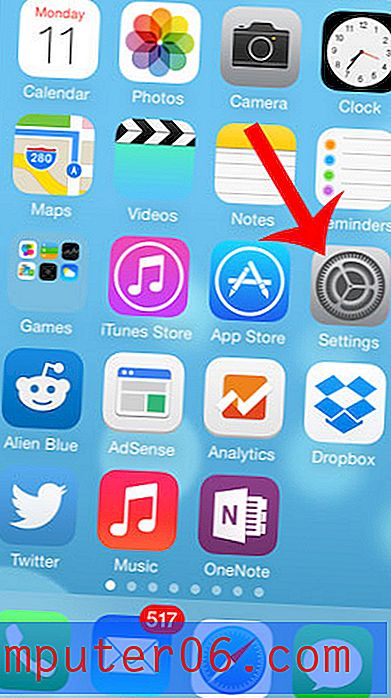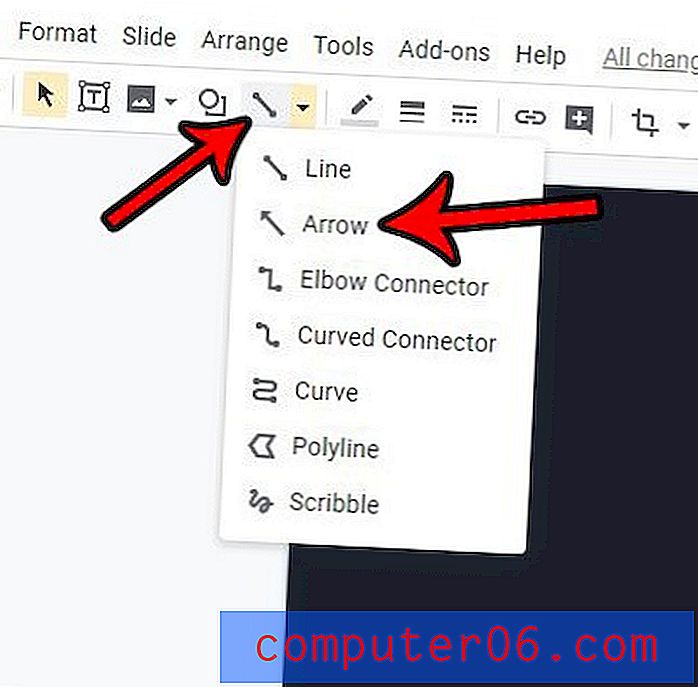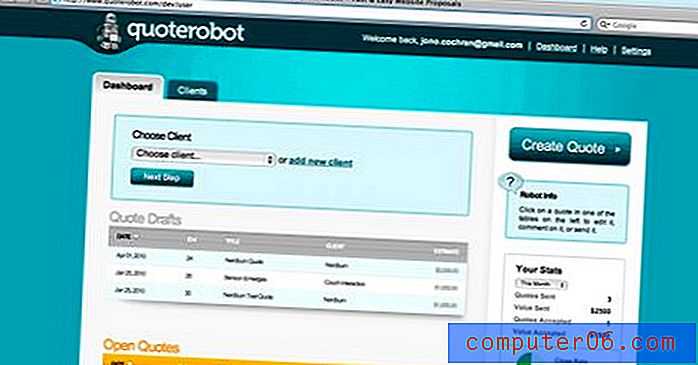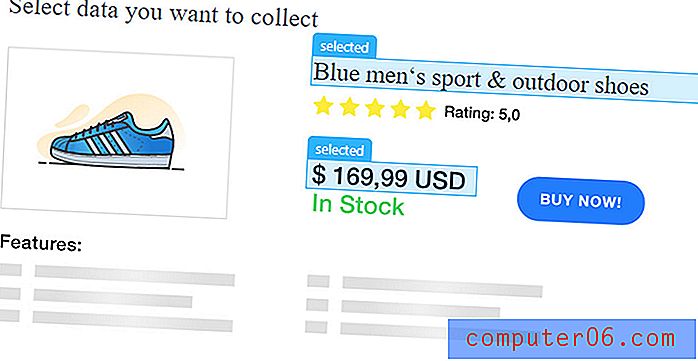Sposta la posizione della cartella Dropbox sul tuo PC
Dropbox è un'applicazione di archiviazione cloud molto popolare e uno dei motivi di questa popolarità è dovuto al numero di dispositivi su cui è possibile accedere al tuo account. Nella maggior parte dei casi, ciò può essere eseguito utilizzando un'applicazione progettata appositamente per il dispositivo in uso. Il tuo PC Windows non fa eccezione e l'app Dropbox sul tuo computer Windows 7 funziona creando una cartella sul tuo computer che si sincronizza con il tuo account Dropbox. La posizione predefinita è quella che funzionerà per la maggior parte degli utenti, ma potresti trovarti in una situazione in cui è necessario spostare la posizione della cartella Dropbox sul PC . È possibile eseguire questa azione aprendo il menu Preferenze di Dropbox all'interno dell'applicazione e modificando la posizione della cartella.
Modifica della posizione della cartella Dropbox
L'applicazione Dropbox per il tuo PC è così semplice e funziona così bene che molte persone probabilmente dimenticano che in realtà è un programma installato. Una volta che la cartella Dropbox viene visualizzata nella colonna Preferiti di Windows Explorer, sembra naturale che dovrebbe essere lì. Ma mentre stavi installando l'app Dropbox, hai anche installato un'utilità che ti consente di apportare alcune modifiche al modo in cui Dropbox agisce sul tuo computer. Una delle opzioni che è possibile modificare è la posizione della cartella Dropbox sul PC.
Passaggio 1: fai clic con il pulsante destro del mouse sull'icona di Dropbox nella barra delle applicazioni nell'angolo in basso a destra della finestra, quindi fai clic sull'opzione Preferenze . Nota che aprendo l'app Dropbox dal menu Start si aprirà solo la cartella Dropbox corrente.
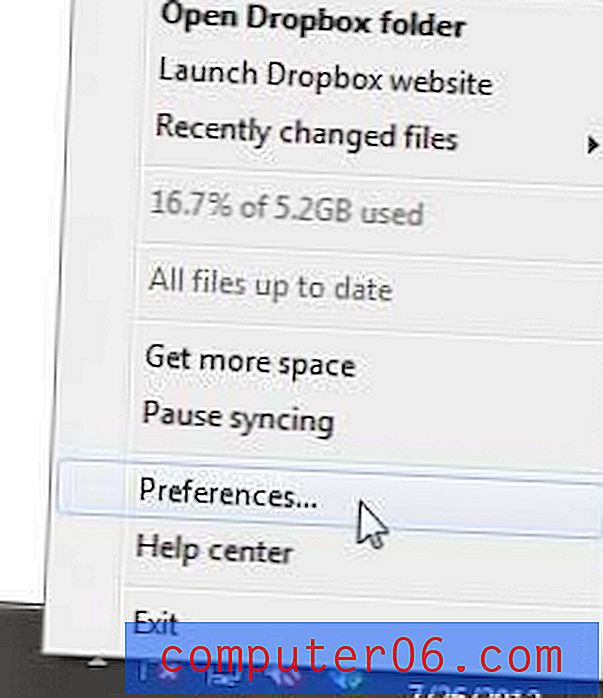
Passaggio 2: fare clic sulla scheda Avanzate nella parte superiore della finestra.
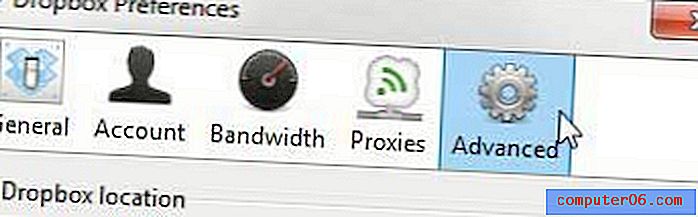
Passaggio 3: fare clic sul pulsante Sposta nella sezione Posizione Dropbox della finestra.
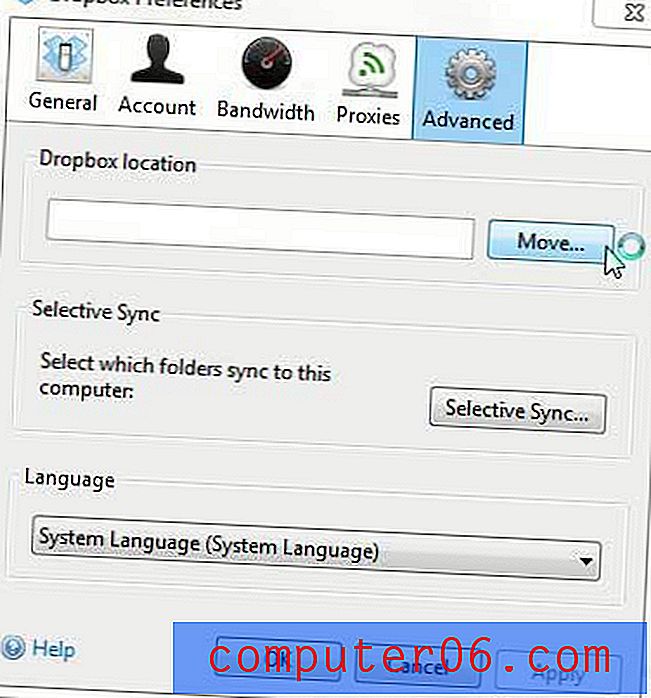
Passaggio 4: fare clic sulla cartella in cui si desidera individuare la nuova cartella Dropbox, quindi fare clic sul pulsante OK . Nota che qualunque cartella tu scelga, una nuova cartella chiamata "Dropbox" verrà creata al suo interno e tutti i tuoi file Dropbox verranno copiati in essa.
Passaggio 5: fare clic sul pulsante Applica nella parte inferiore della finestra, quindi fare clic sul pulsante OK .