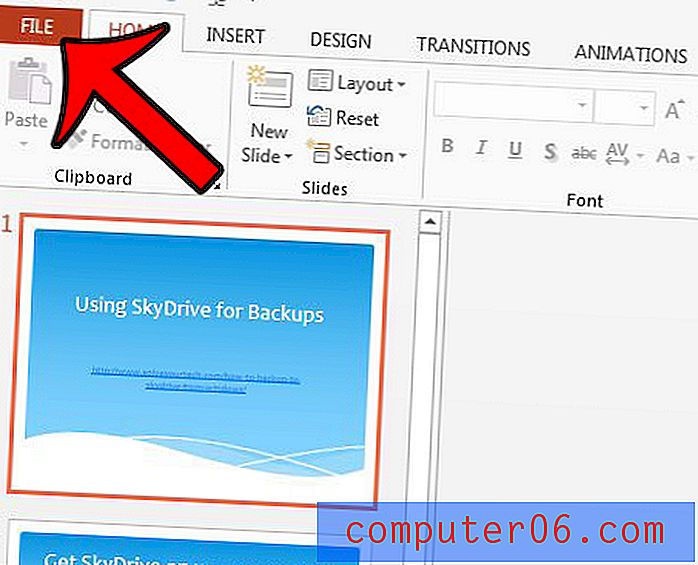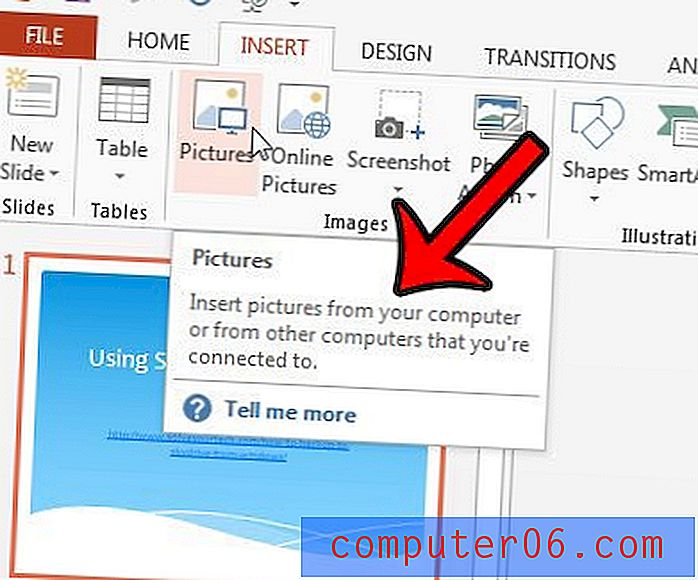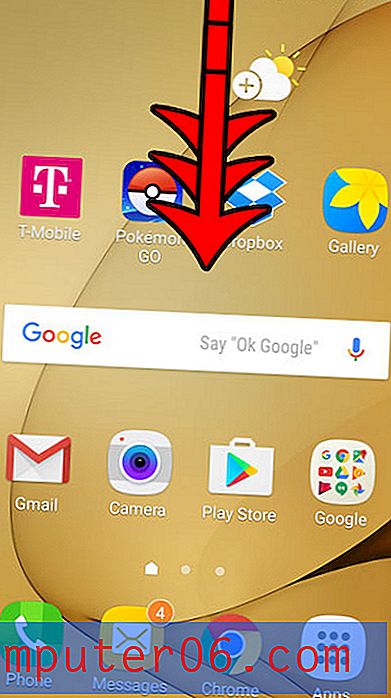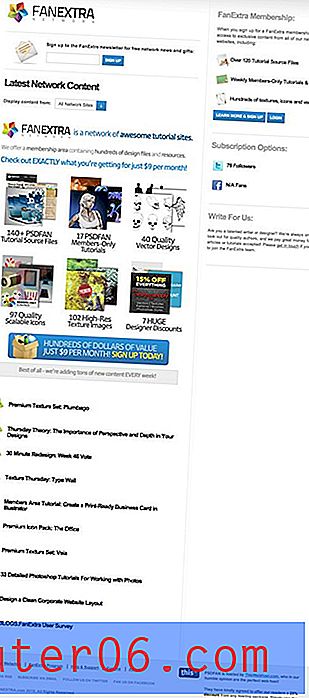Come sbloccare un livello in Photoshop CS5
Lavorare con i livelli in Adobe Photoshop CS5 ti offre un assortimento di opzioni per personalizzare l'immagine. La maggior parte di queste opzioni sono ottenibili aggiungendo contenuto ai livelli e modificando l'aspetto di ciascun livello fino a quando non si ottiene una versione definitiva della creazione. La semplicità di lavorare con i livelli di Photoshop CS5, tuttavia, può dare una svolta al lato frustrante se non riesci a capire come sbloccare un livello in Photoshop CS5 . Questo è un problema particolarmente comune che si verifica quando si tenta di modificare il livello di sfondo di un'immagine, poiché la maggior parte delle impostazioni predefinite di Photoshop CS5 include il blocco di quel livello specifico. Fortunatamente è possibile sbloccare un livello Photoshop CS5 e puoi anche seguire questi passaggi per imparare a sbloccare un livello di sfondo in Photoshop CS5.
Come sbloccare un livello in Photoshop CS5
Probabilmente hai trovato questo tutorial perché hai riscontrato un roadblock di Photoshop CS5 che deriva dall'icona del lucchetto visualizzata sul lato destro di un livello, come nell'immagine qui sotto.

Il lucchetto accanto al livello Sfondo è presente su qualsiasi nuova immagine che creo in Photoshop CS5. Se volessi rimuoverlo in modo permanente, potrei cambiare l'opzione Contenuto di sfondo nella schermata Nuova immagine in Trasparente e il livello predefinito in qualsiasi nuova immagine di Photoshop CS5 dopo sarebbe trasparente e sbloccato.
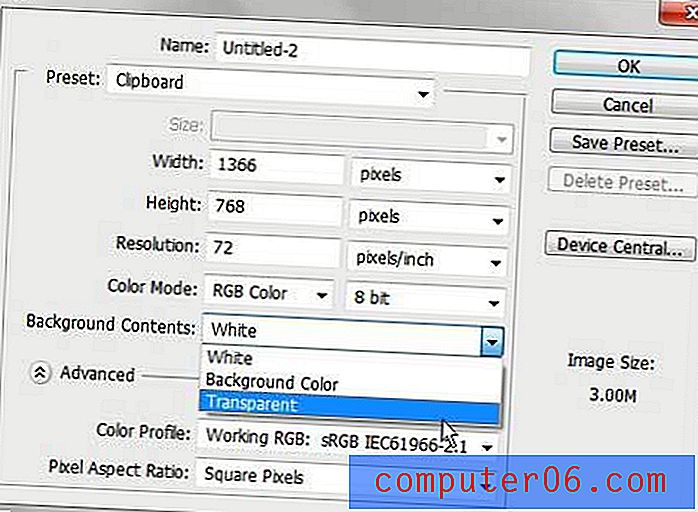
Tuttavia, ai fini di questo tutorial, abbiamo a che fare con lo sblocco di un livello in un'immagine esistente. Noterai che l'immagine di esempio con cui sto lavorando ha due livelli bloccati. Ho intenzionalmente bloccato il Livello 1, il che significa che non sono in grado di farci nulla. Il livello Sfondo è bloccato per impostazione predefinita, il che significa che posso disegnarlo, ma non posso spostarlo o trasformarlo.
Fortunatamente il processo di rimozione di entrambi questi tipi di blocco è identico e straordinariamente semplice. Per prima cosa devi fare clic sul livello che desideri sbloccare, quindi fai clic sull'icona del lucchetto a destra del nome del livello e trascina il lucchetto sull'icona Cestino nella parte inferiore del pannello Livelli .
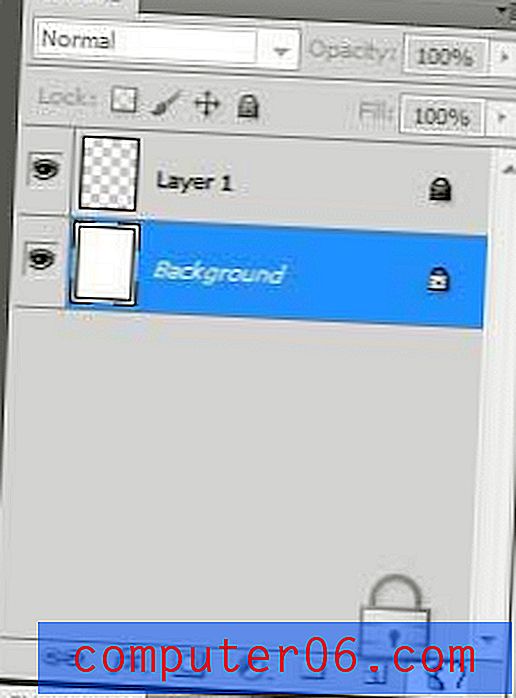
Se rimuovete il blocco dal livello Sfondo, Photoshop rinominerà quel livello in Livello 0 . Ora puoi modificare, ridimensionare e riposizionare liberamente tutti i livelli secondo necessità. Se, per qualche motivo, è fondamentale mantenere il nome dello sfondo sul livello 0, è possibile fare doppio clic sul nome del livello, quindi rinominarlo in Sfondo .
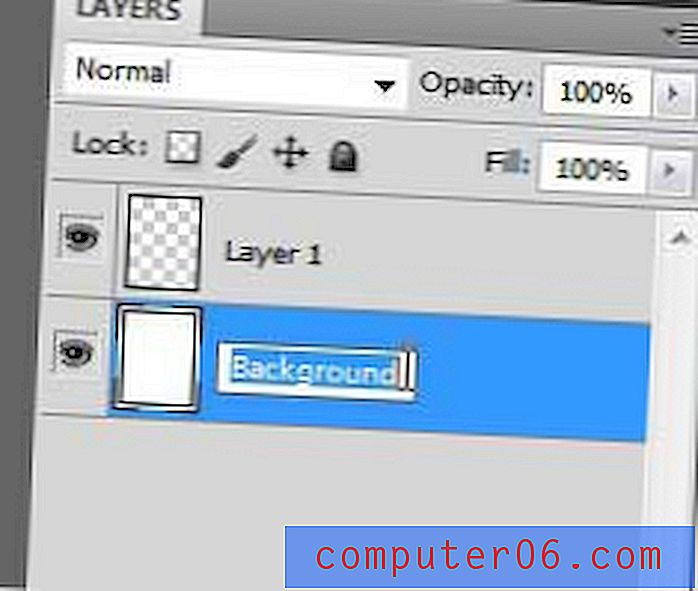
Se non hai sperimentato molto con la regolazione delle opzioni dei livelli di Photoshop CS5, dovresti dedicare del tempo a familiarizzare con il pannello Livelli . Fare clic con il pulsante destro del mouse su un livello o utilizzare le icone nella parte inferiore del pannello può fornire la maggior parte degli strumenti necessari per regolare in modo efficace le proprietà dei livelli.