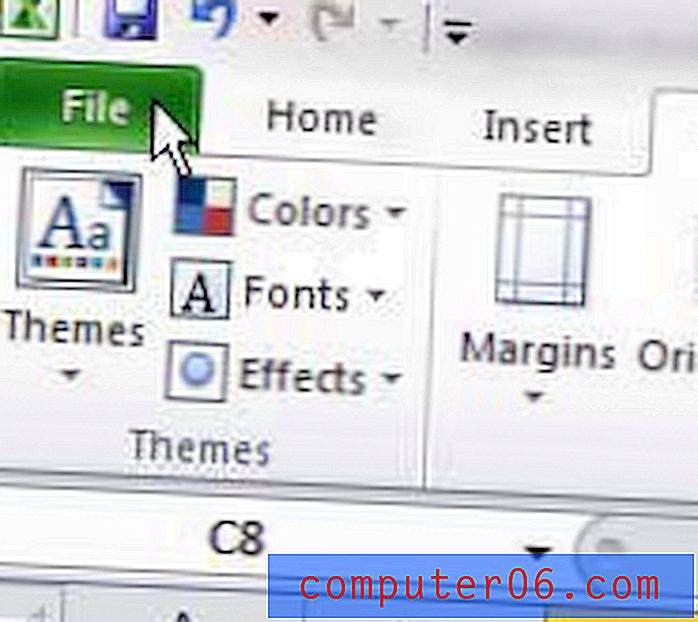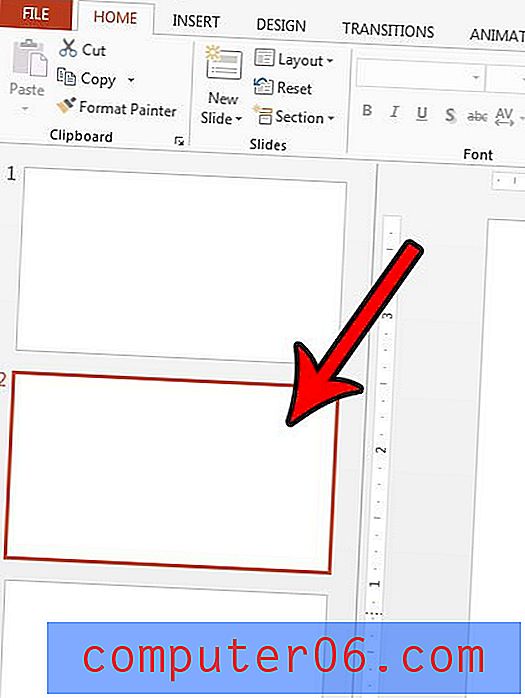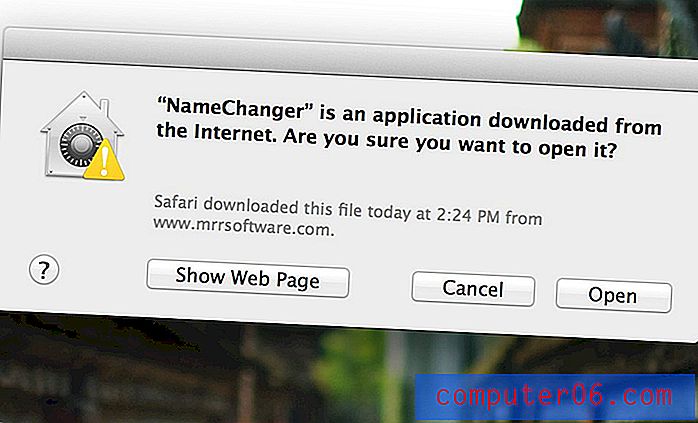Come interrompere gli aggiornamenti di Windows 10 (5 metodi)
Gli aggiornamenti sono una funzionalità chiave dell'utilizzo di Windows 10 e Microsoft ne rilascia regolarmente nuove per mantenere la tua esperienza ottimale.
Esistono vantaggi e svantaggi che consentono l'aggiornamento automatico di Windows. Esamineremo alcuni di questi prima di delineare alcuni metodi che ti daranno un maggiore controllo su ciò che viene installato e quando.
Devo interrompere o consentire gli aggiornamenti?
Il frequente rilascio di Windows di nuovi aggiornamenti presenta numerosi vantaggi.
- È pensato per offrirti la migliore esperienza sul tuo PC tenendoti aggiornato con il software più recente e le aggiunte a Windows 10.
- Ti fornisce patch di sicurezza aggiornate. Avere una versione precedente di Windows 10 in esecuzione potrebbe rendere il tuo PC vulnerabile agli exploit di sicurezza.
- Aggiornandosi automaticamente, Windows 10 consente di concentrarsi su ciò per cui si desidera utilizzare il PC anziché verificare costantemente la presenza di aggiornamenti da installare.
Tuttavia, ci sono alcuni aspetti negativi degli aggiornamenti automatici di Windows 10.
- Il problema più visibile e il primo che si incontra è il tempismo spesso imbarazzante di questi aggiornamenti. A nessuno piace essere interrotto. Se stai effettuando un'importante chiamata su Skype o stai lavorando a un progetto quando ciò accade, sarai comprensibilmente turbato.
- Alcuni aggiornamenti causano problemi con le prestazioni. Glitch, prestazioni peggiori e problemi di sicurezza irrisolti sono stati segnalati dagli utenti dopo alcuni degli aggiornamenti. Per aggiungere ciò, è possibile che si stia utilizzando un software che richiede una versione specifica di Windows e gli aggiornamenti possono impedire il corretto funzionamento.
5 modi per interrompere gli aggiornamenti di Windows 10
Tenere presente che i metodi seguenti bloccano gli aggiornamenti di driver e software ma non gli aggiornamenti di sicurezza. Windows continuerà a inviare aggiornamenti di sicurezza per impedire exploit.
1. Disabilitare l'applicazione Windows Update
Puoi disabilitare gli aggiornamenti automatici di Windows con pochi tasti usando la ricerca di Windows.
Passaggio 1 : premi i tasti Windows + R in modo che venga visualizzata la barra di ricerca. Digita services.msc e premi invio.

Passaggio 2 : una volta visualizzati i servizi, scorrere verso il basso per trovare gli aggiornamenti di Windows . Fare clic con il tasto destro e selezionare Stop .
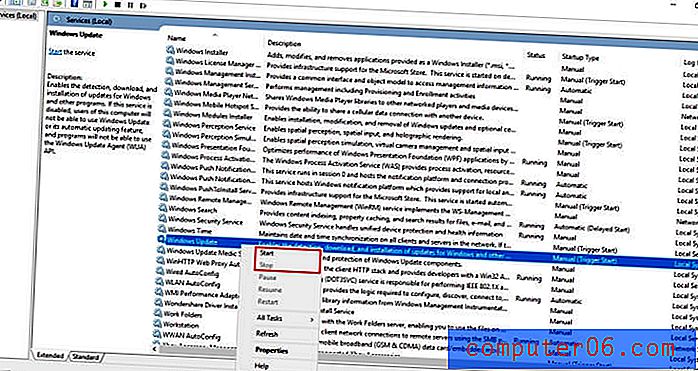
2. Cambia la tua connessione Internet in misurata
Se modifichi la connessione con una connessione misurata, Windows invierà solo aggiornamenti prioritari. Una connessione misurata è quella con un limite di dati. Questo metodo non funzionerà se si utilizza Ethernet e potrebbe interrompere l'utilizzo di Internet.
Passaggio 1 : trova le impostazioni nella barra di ricerca di Windows e aprilo.
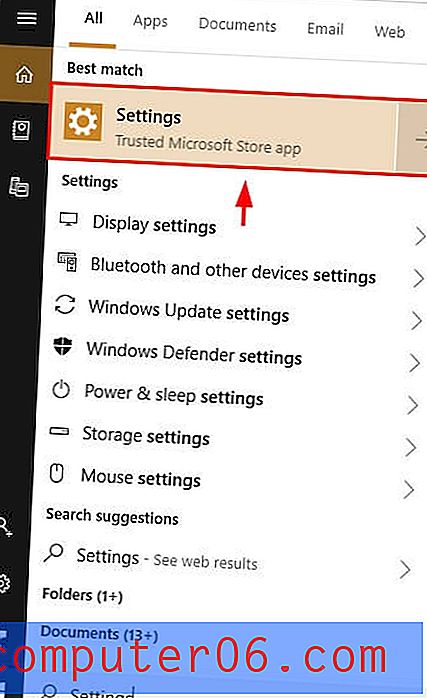
Passaggio 2 : fare clic su Rete e Internet .
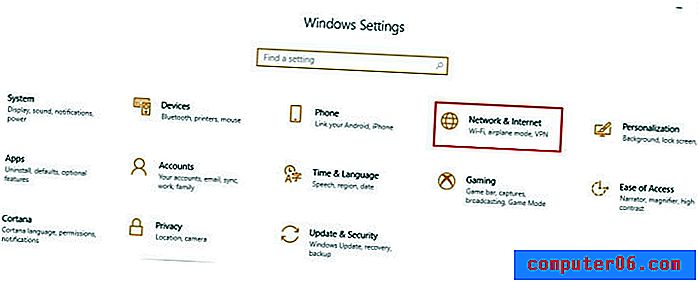
Passaggio 3 : fare clic su Modifica proprietà connessione .
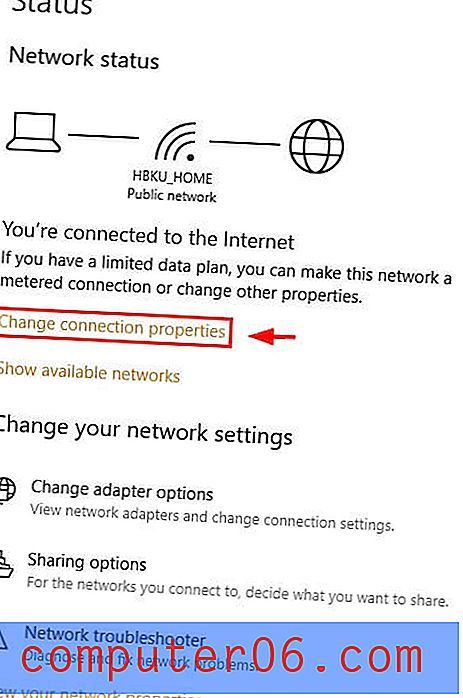
Passaggio 4 : scorrere verso il basso e selezionare Connessione misurata .
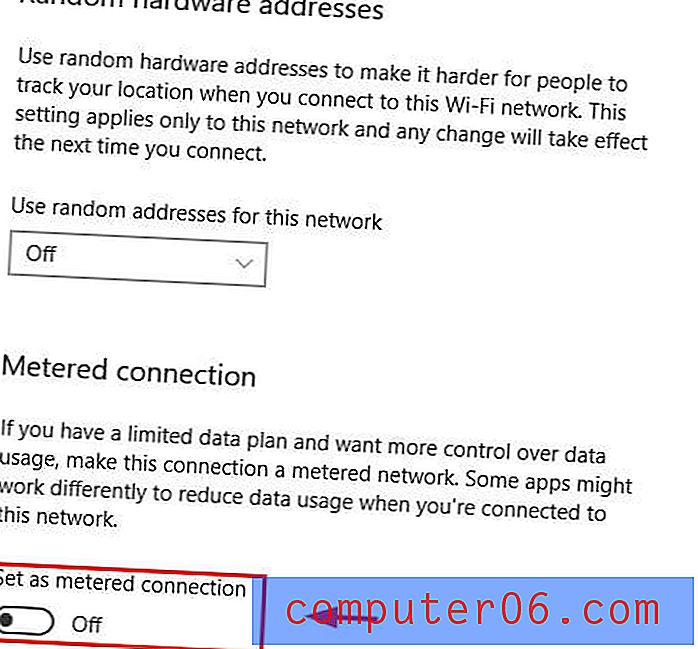
3. Utilizzare l'Editor criteri di gruppo
Per coloro che utilizzano Education, Pro o Enterprise Edition di Windows, è disponibile un altro strumento chiamato l'editor dei criteri di gruppo che ti invierà una notifica quando è disponibile un aggiornamento senza installarlo automaticamente.
- Passaggio 1: fare clic su Windows + R per visualizzare la finestra di dialogo Esegui. Digita gpedit.msc
- Passaggio 2: trova Windows Update in Configurazione computer .
- Passaggio 3: modificare l'impostazione "Configura aggiornamenti automatici" in Notifica per il download e Notifica per l'installazione .
- Passaggio 4: apri le impostazioni tramite la barra di ricerca di Windows. Vai su Aggiornamenti e sicurezza . Seleziona Aggiornamenti di Windows .
- Passaggio 5: fare clic su Controlla aggiornamenti .
- Passaggio 6: riavvia il PC. Le nuove impostazioni saranno state applicate.
4. Modifica il registro
Un'ultima opzione è quella di modificare il registro. Questo dovrebbe essere l'ultimo metodo che provi in quanto può causare enormi problemi se fatto in modo errato. Prima di farlo, assicurati di eseguire il backup dei dati.
Passaggio 1: premi Windows + R. Quindi digita regedit nel dialogo che si apre.
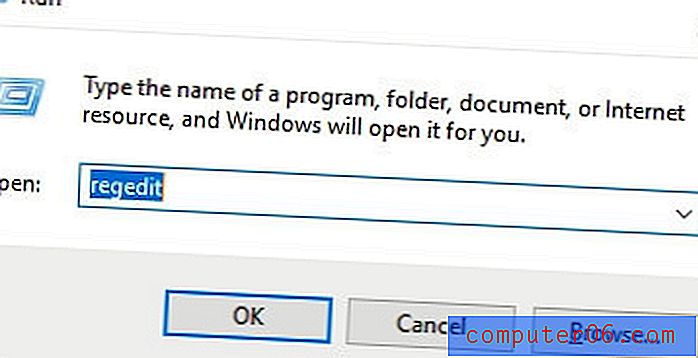
Passaggio 2: fare clic sul seguente percorso: HKEY_LOCAL_MACHINE → SOFTWARE → Politiche → Microsoft → Windows .
Passaggio 3: fare clic con il pulsante destro del mouse su Windows, selezionare Nuovo, quindi selezionare Chiave .
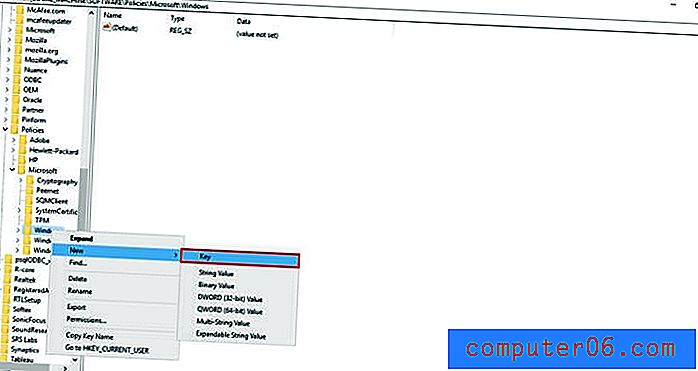
Passaggio 4: denominare la nuova chiave WindowsUpdate, premere Invio, quindi fare clic con il pulsante destro del mouse sulla nuova chiave, selezionare Nuovo, quindi selezionare Chiave .
Passaggio 5: assegna un nome a questo tasto AU e premi Invio. Fare clic con il tasto destro del mouse sulla nuova chiave, selezionare Nuovo, quindi fare clic su Valore DWORD (32 bit) .
Passaggio 6: assegna un nome alla nuova chiave AUOptions e premi Invio. Fare doppio clic sulla nuova chiave e modificare il valore su 2 per "Notifica download e Notifica installazione" . Una volta premuto ok, chiudi il registro.
5. Strumento Mostra / Nascondi
Per impedire a Windows di reinstallare gli aggiornamenti già disinstallati, è possibile utilizzare lo strumento Mostra / Nascondi. Nota che ciò non impedirà a Windows di installare gli aggiornamenti, ma di reinstallarli solo dopo averli disinstallati.
Passaggio 1: scarica lo strumento da questo link. Fai clic su Apri quando richiesto dalla finestra di dialogo. Segui la procedura per completare il download.
Passaggio 2: aprire lo strumento. Selezionare gli aggiornamenti appropriati che si desidera nascondere, fare clic su Avanti e seguire le istruzioni dallo strumento per nascondere i driver appropriati.
Conclusione
Sia che tu sia interrotto durante un'attività importante, usi un software che richiede una versione specifica di Windows o semplicemente non vuoi l'aggiornamento di Windows senza dirlo, i metodi sopra ti aiuteranno a stare tranquillo sapendo che sarai in un maggiore controllo della tempistica degli aggiornamenti, dei driver che vengono aggiornati o se Windows si aggiorna affatto.