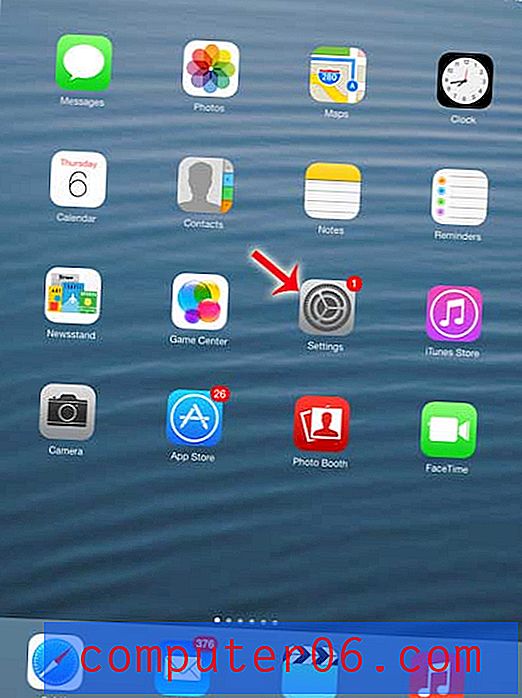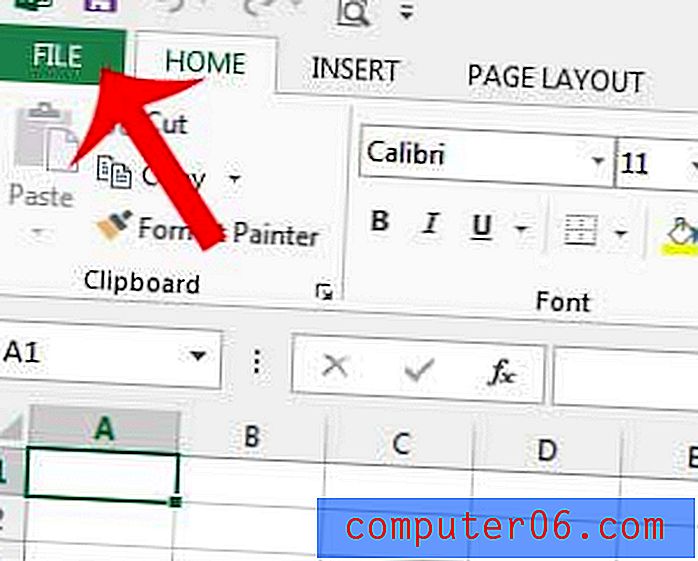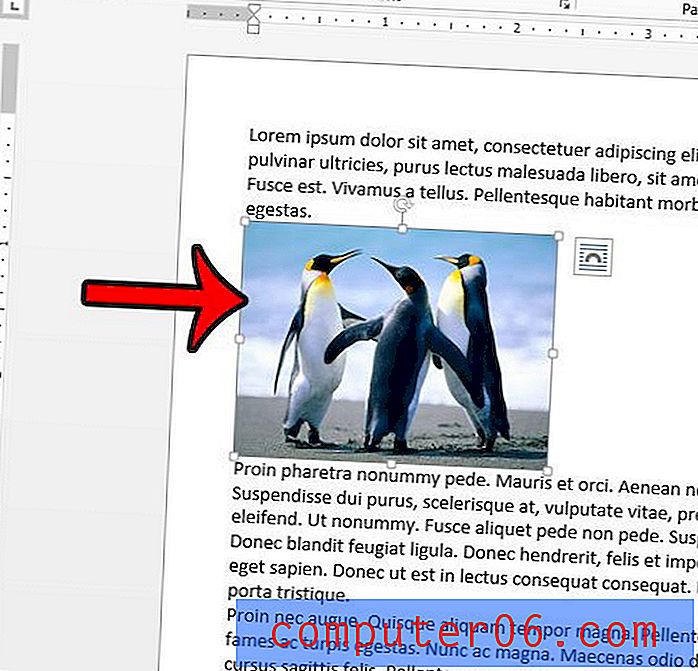Come rimuovere un'immagine di intestazione in Excel 2010
Ad alcune organizzazioni piace aggiungere immagini di filigrane ai loro file Excel, sia come mezzo per identificare l'origine del file, sia per aggiungere un senso di branding. Un metodo comune utilizzato per includere queste immagini è metterle nell'intestazione. Un'immagine che è stata aggiunta all'intestazione apparirà automaticamente su ogni pagina del foglio di calcolo.
Se ritieni che l'immagine dell'intestazione sia fonte di distrazione o problematica, potresti cercare un modo per rimuoverla. Fortunatamente questo può essere fatto modificando la sezione dell'intestazione del foglio di lavoro. Il nostro tutorial di seguito ti mostrerà come modificare questa sezione, oltre a identificare le informazioni nell'intestazione che devono essere eliminate per rimuovere l'immagine dell'intestazione.
Elimina un'immagine da un'intestazione in Excel 2010
Questa guida è stata scritta appositamente per gli utenti di Excel 2010. Le istruzioni per questa procedura sono simili per Excel 2007 ed Excel 2013, ma possono variare leggermente.
Passaggio 1: apri il foglio di calcolo in Excel 2010.
Passaggio 2: fare clic sulla scheda Inserisci nella parte superiore della finestra.
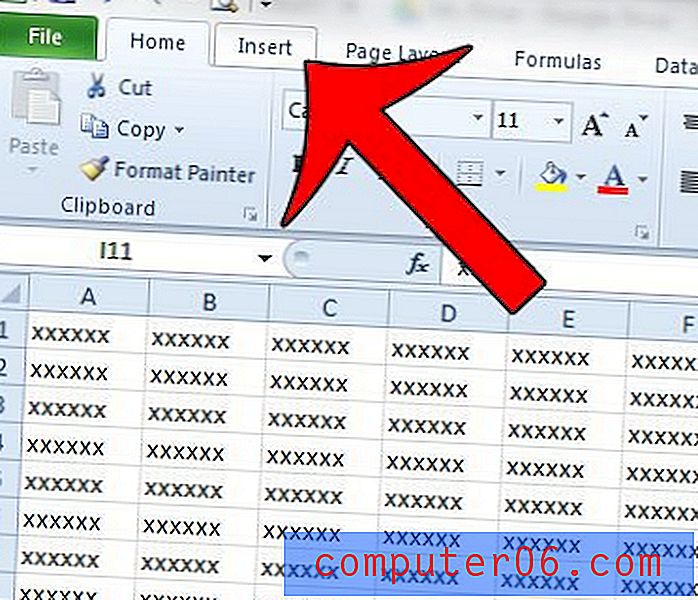
Passaggio 3: fare clic sul pulsante Intestazione e piè di pagina nella sezione Testo della barra di navigazione nella parte superiore della finestra.
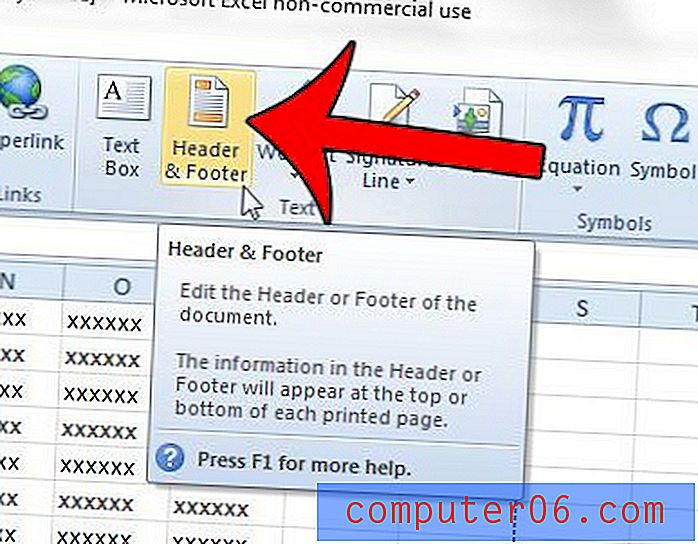
Passaggio 4: individuare il testo & [Immagine] in una delle sezioni dell'intestazione, quindi eliminare quel testo. Se non vedi questo testo nell'intestazione, scorri verso il basso fino alla fine della pagina e controlla il piè di pagina. Un'immagine può anche essere inserita lì. Se non riesci ancora a trovarlo, la tua foto potrebbe essere stata inserita in un modo diverso. Questo articolo ti mostrerà diversi metodi per rimuovere un'immagine di sfondo in Excel 2010.
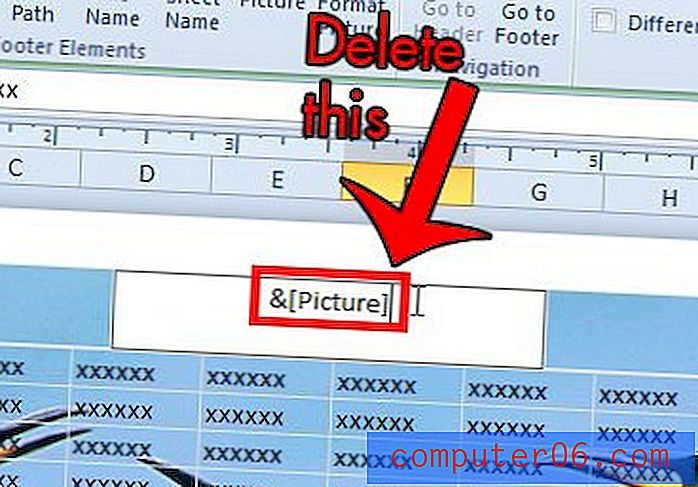
Vuoi aggiungere un'immagine a una delle tue celle, quindi bloccarla in quella cella in modo che si ridimensioni e si sposti con la colonna e la riga? Leggi qui per sapere come.