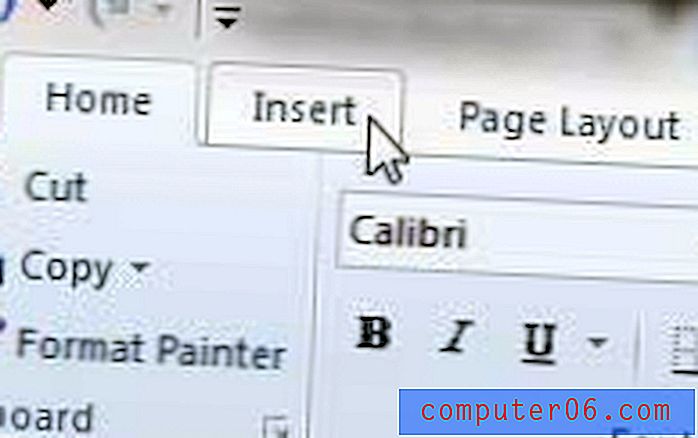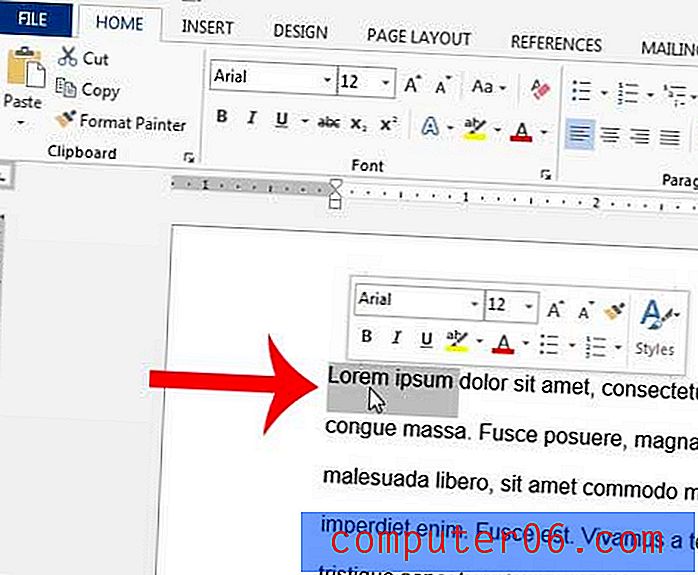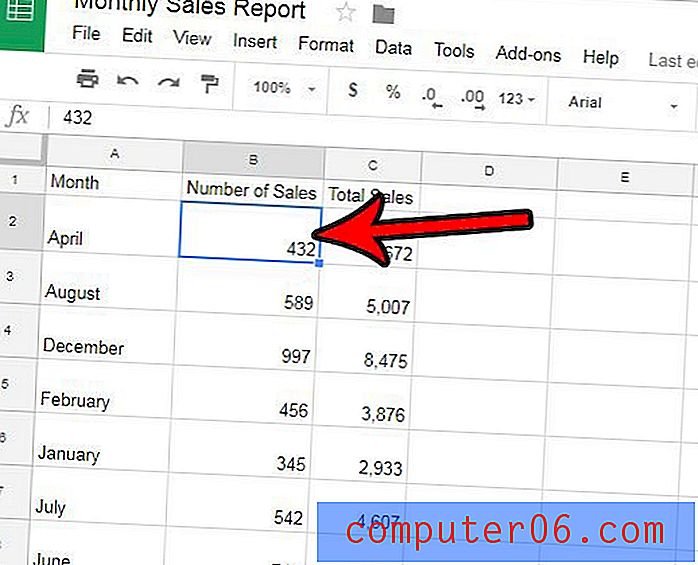Come rendere bianco lo sfondo in Photoshop CS5
Se scatti molte foto di prodotti o articoli e le pubblichi su Facebook, Pinterest del tuo sito Web, allora sai quanto può essere difficile portare quelle immagini a un punto in cui ritieni che siano di qualità abbastanza buona da vai su un sito web. Probabilmente hai sperimentato l'uso di diversi tipi di sfondi e illuminazione per renderlo il più semplice possibile, ma anche se utilizzi un lightbox può essere difficile cambiare accuratamente lo sfondo in un colore bianco puro senza far sembrare il resto dell'immagine come se fosse stato drammaticamente illuminato. Quindi, idealmente, vuoi una soluzione che risulti in un'immagine di bell'aspetto, con una quantità minima di lavoro. Un modo semplice per ottenere ciò è posizionare il tuo oggetto su un foglio di carta bianco, in una tenda per foto o lightbox bianca, o davanti a un foglio bianco. Sfortunatamente questo si tradurrà in un colore di sfondo grigiastro, che può essere meno che attraente. Ma con l'uso dello strumento Livelli in Photoshop CS5 è possibile rendere bianco lo sfondo preservando l'integrità del colore del resto dell'immagine.
Impostazione del livello del bianco in Photoshop CS5
Ho ottenuto i migliori risultati usando questo metodo con oggetti che contrastano nettamente con lo sfondo bianco. Se stai fotografando qualcosa di cristallo, bianco, grigio o argento, potrebbe non funzionare altrettanto bene. Spesso puoi ottenere risultati migliori con quegli oggetti di colore più chiaro su uno sfondo grigio o nero, quindi regolando manualmente la luminosità e il contrasto. Dal momento che otterrai meno ombre con quei colori di sfondo, di solito c'è meno lavoro di pulizia.
Quindi ecco l'immagine con cui inizierò. È solo un semplice paio di cuffie Bluetooth. Ho scattato l'immagine con l'impostazione automatica su un punto e ho scattato la fotocamera in una lightbox.

Passaggio 1: apri l'immagine in Photoshop CS5.
Passaggio 2: fai clic su Immagine nella parte superiore della finestra, quindi su Regolazioni, quindi su Livelli . Nota che puoi anche premere Ctrl + L sulla tastiera per aprire anche questo strumento.
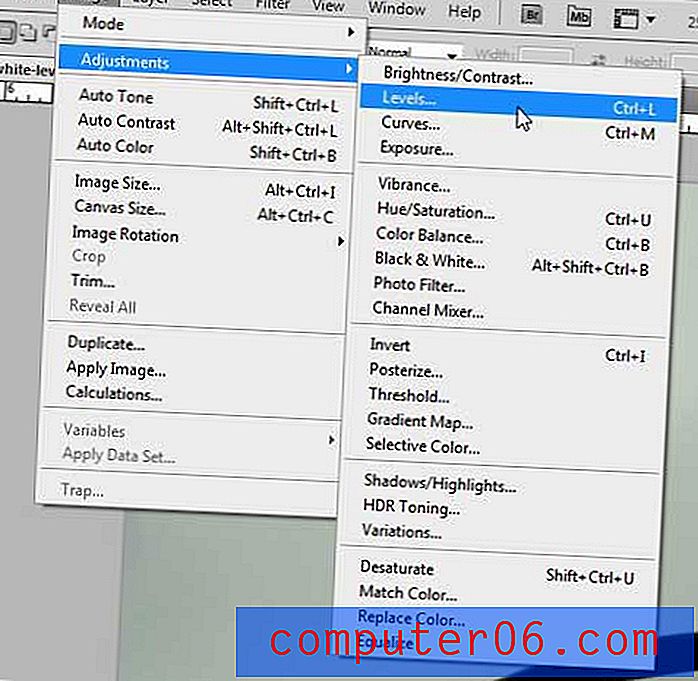
Passaggio 3: fare clic sul campione nell'immagine per impostare il pulsante del punto bianco sul lato della finestra.
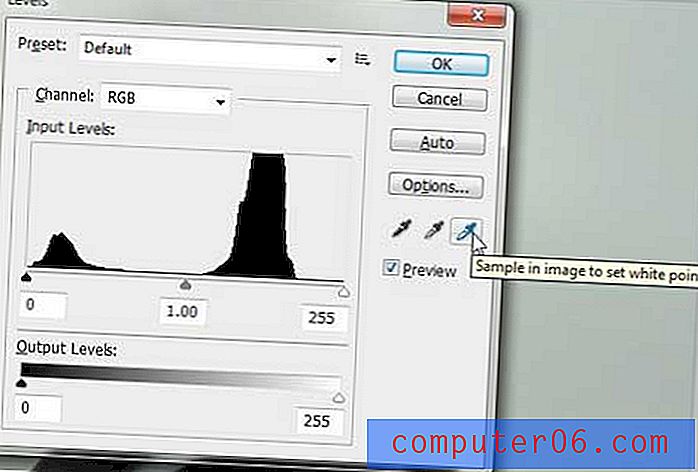
Passaggio 4: fare clic sul punto nell'immagine che si desidera impostare come punto bianco. In genere mi piace usare una delle aree d'ombra più scure, ma dovrai sperimentare diverse posizioni nell'immagine fino a trovare i risultati migliori. Se non ti piace il punto selezionato, puoi sempre premere Ctrl + Z sulla tastiera per annullare la modifica.

Passaggio 5: quando si è soddisfatti dell'aspetto dell'immagine modificata, fare clic sul pulsante OK nella finestra Livelli per applicare la modifica. L'immagine del mio esempio è finita così.

Ancora una volta, questo non è il modo più professionale o migliore per farlo, ma otterrai risultati abbastanza buoni in molte situazioni e ti ci vorranno solo pochi secondi per immagine.
Se stavi cercando un modo per cambiare il colore del livello di sfondo delle immagini in Photoshop CS5, puoi leggere questo articolo per ulteriori informazioni su come eseguire tale attività.