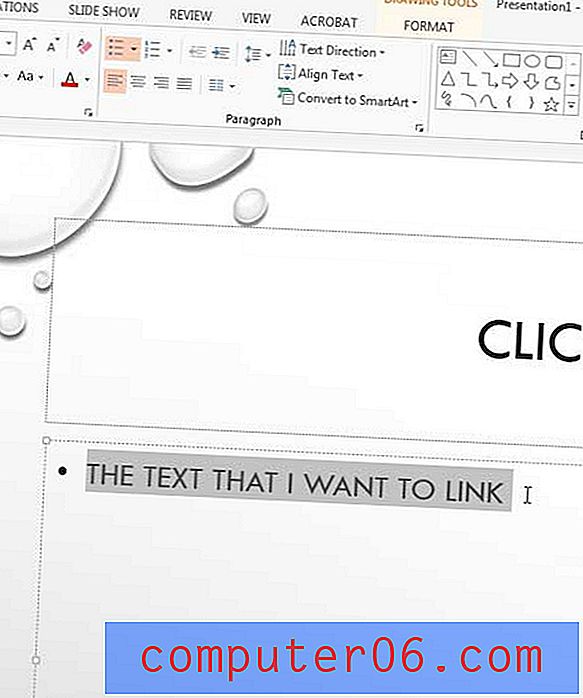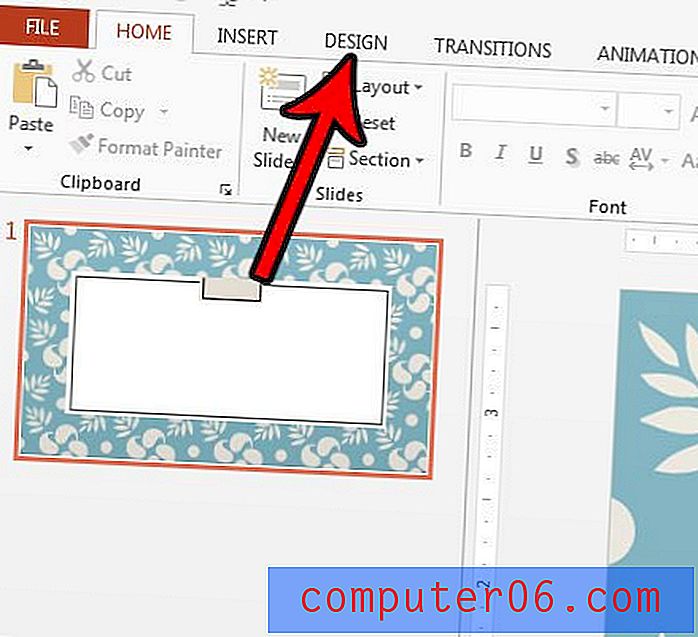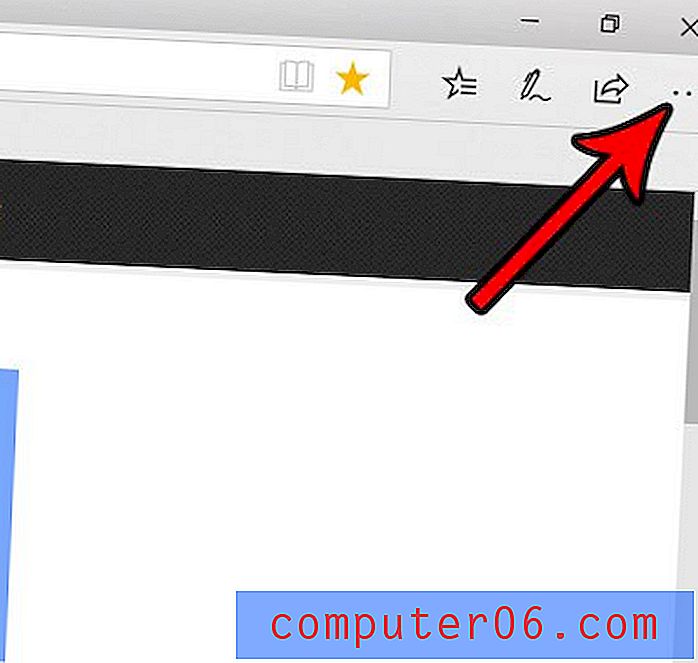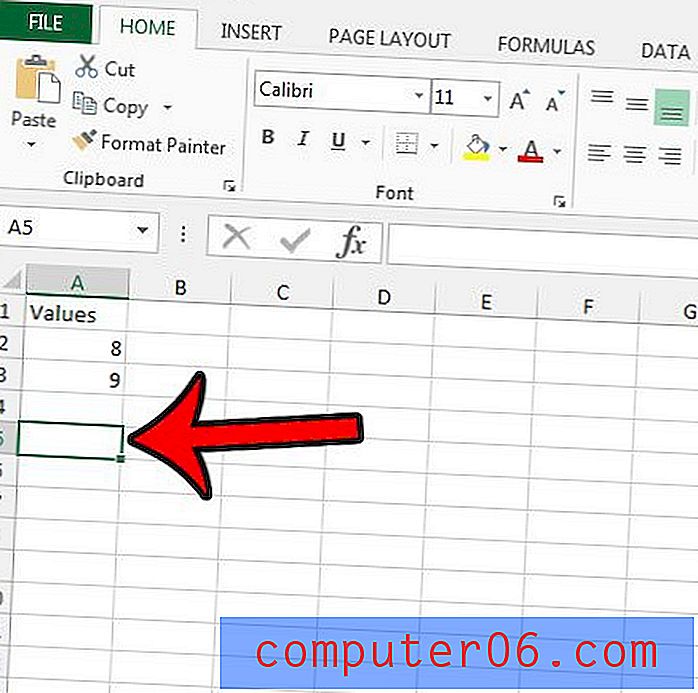Come eseguire il loop di un PowerPoint
Una presentazione di PowerPoint a funzionamento automatico o in loop può essere ideale per l'utilizzo in stand durante le conferenze, la visualizzazione di informazioni sugli schermi prima di un evento / presentazione dal vivo o anche per l'uso nella sala d'attesa di un'azienda per mostrare informazioni.
Il bello è che se riesci a creare una presentazione PowerPoint, salvarla per una riproduzione in loop è un gioco da ragazzi.
È possibile eseguire il looping di un PowerPoint in due modi diversi a seconda del metodo di riproduzione: come PowerPoint o come file video.
Ecco come lo fai.
Esplora i modelli di PowerPoint
Crea un loop in PowerPoint

Progetta la tua presentazione PowerPoint in base al tuo contenuto. Puoi riprodurre un numero qualsiasi di diapositive per la riproduzione, quindi non preoccuparti di una limitazione qui.
Le diapositive con più testo devono rimanere sullo schermo più a lungo in modo che possano essere lette facilmente.Se desideri tipi specifici di transizioni tra le diapositive, ricorda di applicarle a ciascuna diapositiva. Puoi anche selezionare tutti applicare la stessa transizione a ciascuna diapositiva o applicare la transizione a una diapositiva e quindi "Applica a tutto" utilizzando la casella di controllo nella barra degli strumenti.
Le transizioni delle diapositive si trovano nel menu Transizioni.
Con una presentazione in loop, è necessario determinare per quanto tempo ciascuna diapositiva rimarrà sullo schermo. Potrebbe essere la stessa quantità di tempo per ogni diapositiva o può variare.
Puoi impostare questo tempismo anche nel menu Transizioni.
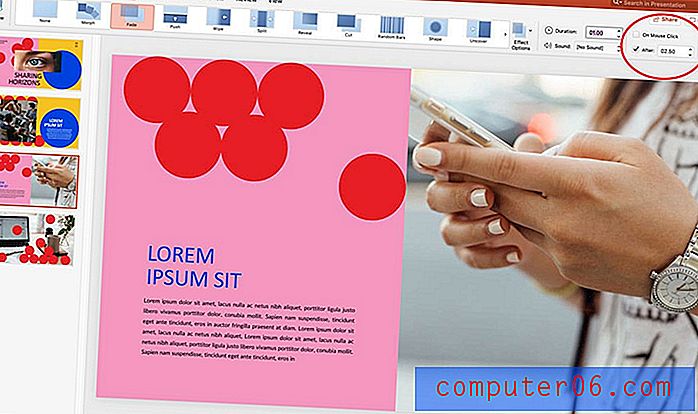
Deseleziona il pulsante "Al clic del mouse" e imposta i tempi per le diapositive nella casella "Dopo".
Visualizza in anteprima le transizioni e i tempi in modalità Scorri diapositiva per assicurarti che ogni diapositiva rimanga sullo schermo abbastanza a lungo da essere chiaramente compresa. Le diapositive con più testo devono rimanere sullo schermo più a lungo in modo che possano essere lette facilmente.
In caso di dubbi, errare sulla diapositiva di lasciare un po 'più di tempo di quanto pensi sia necessario per garantire che tutti i visualizzatori di presentazioni abbiano tempo di digerire le informazioni sullo schermo.
Salva per riproduzione in PowerPoint
Se si prevede di riprodurre il ciclo di PowerPoint in un formato di file nativo, ad esempio su un computer in PowerPoint, si desidera impostare il ciclo di presentazione nella scheda Presentazione.
Fai clic su Imposta presentazione, quindi assicurati che l'opzione Ciclo continuo fino a quando ESC e Utilizzo dei tempi siano selezionati. In questo modo la presentazione verrà riprodotta in loop con i tempi impostati nel passaggio precedente.
Clicca OK.
Per riprodurre la presentazione, basta tornare alla scheda Presentazione e fare clic su Riproduci da Start. Funzionerà finché non tocchi il tasto ESC.
Suggerimento: è necessario disattivare gli screensaver o le funzioni di risparmio energetico, altrimenti possono avviare e sostituire la presentazione.
Salva per riproduzione video
L'altra opzione per riprodurre un PowerPoint in loop è salvare il file in un formato video. Questo è consigliato se si prevede di riprodurlo su più schermi, se si desidera trasportare il file su un'unità flash o salvarlo su un sito Web per una facile visualizzazione.
Una volta terminato il design e impostato transizioni e tempistiche come nel passaggio precedente, è possibile esportare la presentazione in un formato video.
Fai clic su File> Esporta. Seleziona un formato file video (MP4 o MOV). Scegli un nome file e un percorso da salvare. Seleziona una qualità di esportazione: presentazione, Internet o bassa qualità. (Ciò influisce sulla dimensione del file e sulla risoluzione della riproduzione.)
Assicurati che la casella di temporizzazione sia selezionata per utilizzare i tempi e le narrazioni registrati e salvare.
Quando si apre il file per la riproduzione, selezionare l'opzione di riproduzione in loop nel lettore video per assicurarsi che la presentazione venga riprodotta continuamente.
Conclusione
Esistono molte applicazioni pratiche per riprodurre una presentazione di PowerPoint in un ciclo. La chiave per far funzionare questo in modo efficace è garantire che ogni diapositiva sia sullo schermo abbastanza a lungo da consentire a ciascuna persona di comprendere ed esportare in un tipo di file che funzionerà nel proprio ambiente di presentazione.
Non dimenticare di dare un'occhiata alla nostra guida completa ai modelli di PowerPoint o alla nostra raccolta dei migliori modelli di PowerPoint per il tuo prossimo progetto!