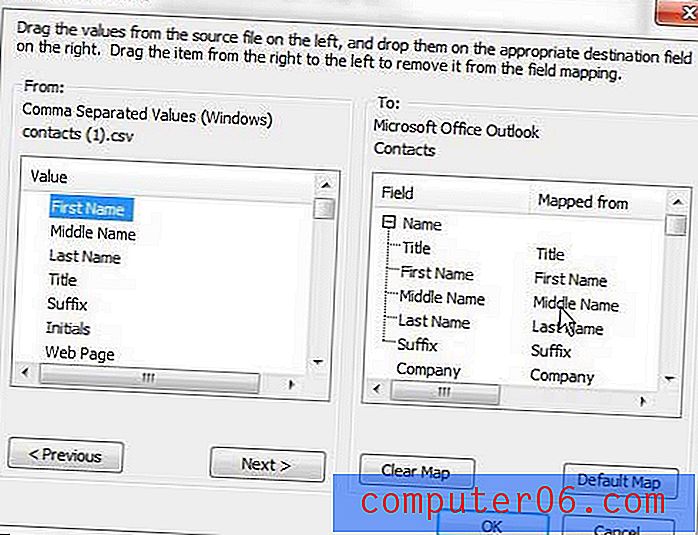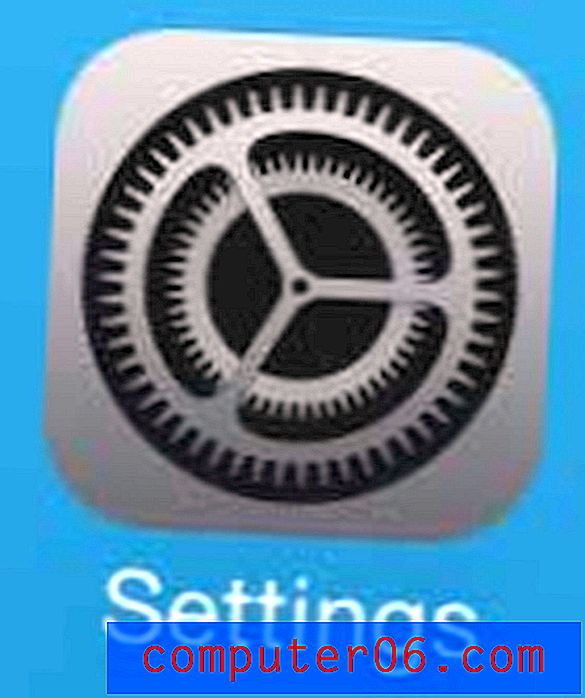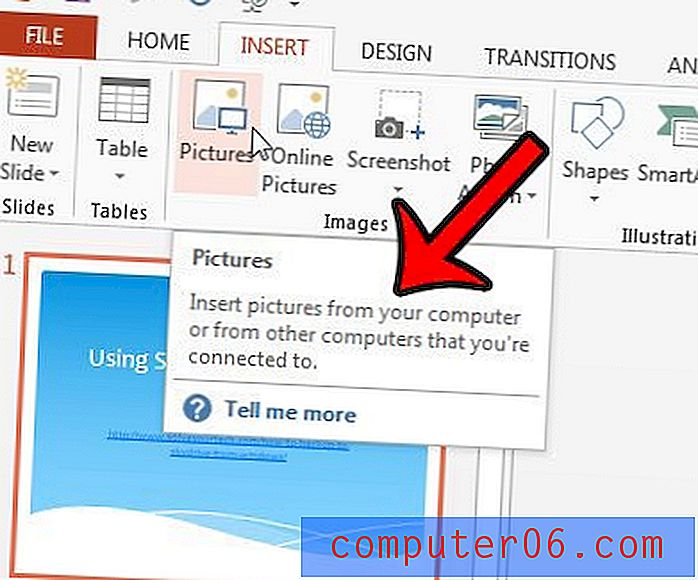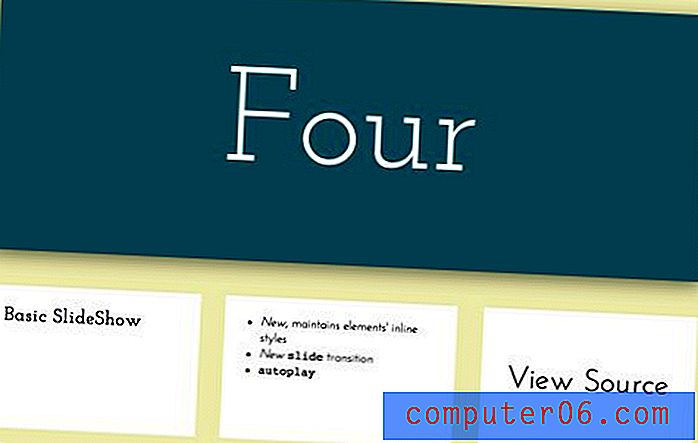Come importare l'elenco di Excel nei contatti di Outlook
Con così tanti programmi diversi disponibili per la gestione della tua e-mail e dei tuoi messaggi e-mail, probabilmente passerai da un programma all'altro ad un certo punto della tua vita. Tuttavia, il processo per esportare i tuoi contatti dal vecchio account di posta elettronica al nuovo potrebbe non essere immediatamente ovvio.
La maggior parte dei programmi di posta elettronica è in grado di fornire tutte le informazioni di contatto in un elenco Excel, del tipo di file CSV. Questo elenco è in realtà un foglio di calcolo che contiene campi e record per ciascuno dei contatti nel tuo vecchio indirizzo email. Quando si passa a Microsoft Outlook 2010 come nuovo programma di posta elettronica, è possibile importare l'elenco di Excel direttamente nella rubrica dei Contatti. Puoi quindi leggere questo articolo e scoprire come aggiungere alcuni di questi contatti a una lista di distribuzione.
Importa il tuo vecchio elenco di contatti CSV in Outlook 2010
Inizia il processo di trasferimento dei contatti CSV in Outlook avviando Outlook 2010. Fai clic sulla scheda File arancione nella parte in alto a sinistra della finestra del programma di Outlook, quindi fai clic sull'opzione Apri sul lato sinistro della finestra.
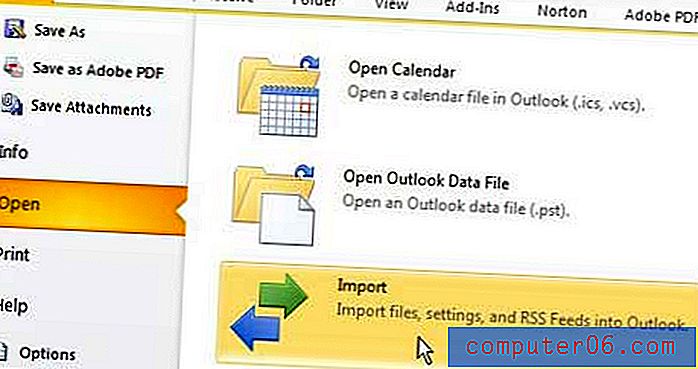
La prossima cosa da fare è fare clic sul pulsante Importa al centro della finestra, che aprirà una nuova finestra Import / Export Wizard in Outlook. Fai clic sull'opzione Importa da un altro programma o file, quindi fai clic sul pulsante Avanti nella parte inferiore della finestra.
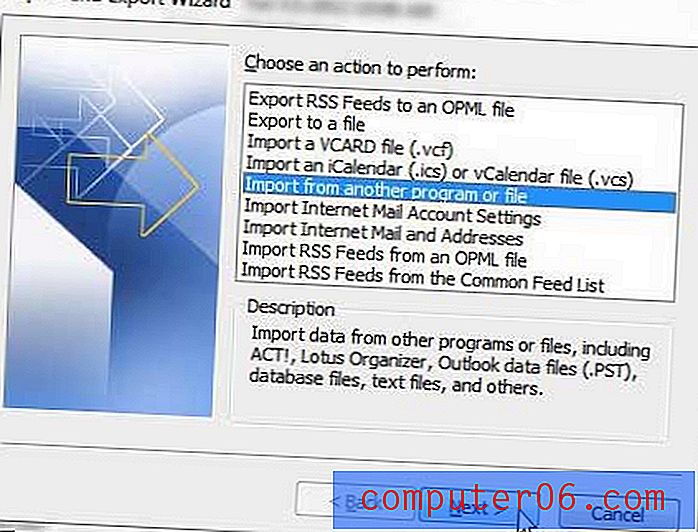
Fare clic sull'opzione Valori separati da virgola (Windows), quindi fare nuovamente clic sul pulsante Avanti .
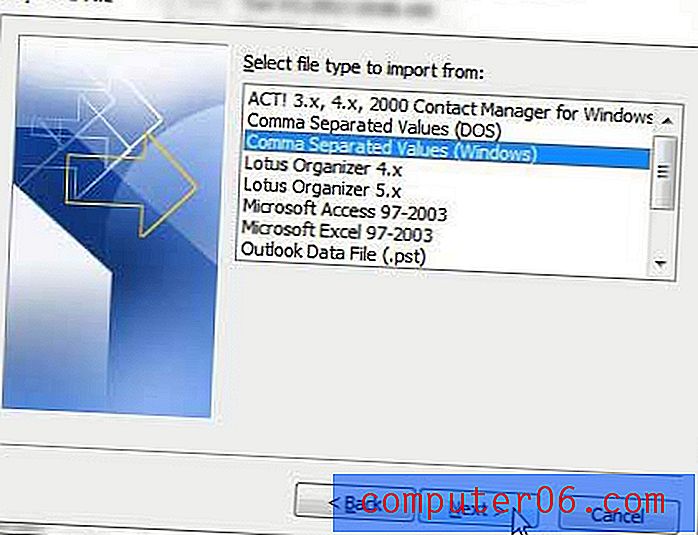
Fare clic sul pulsante Sfoglia nella parte superiore della finestra, quindi individuare l'elenco CSV Excel che si desidera importare in Outlook 2010. Scegliere l'opzione che si desidera utilizzare per gestire eventuali file di contatti duplicati che Outlook può incontrare, quindi fare clic sul pulsante Avanti .

Fare clic sull'opzione Contatti sotto l'opzione Seleziona cartella di destinazione, quindi fare nuovamente clic sul pulsante Avanti .
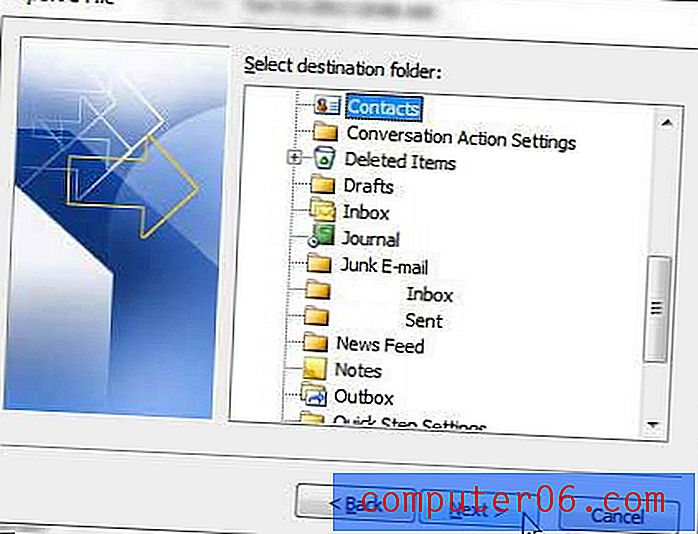
Fare clic sul pulsante Fine per completare il processo di importazione dell'elenco Excel nella cartella Contatti di Outlook.
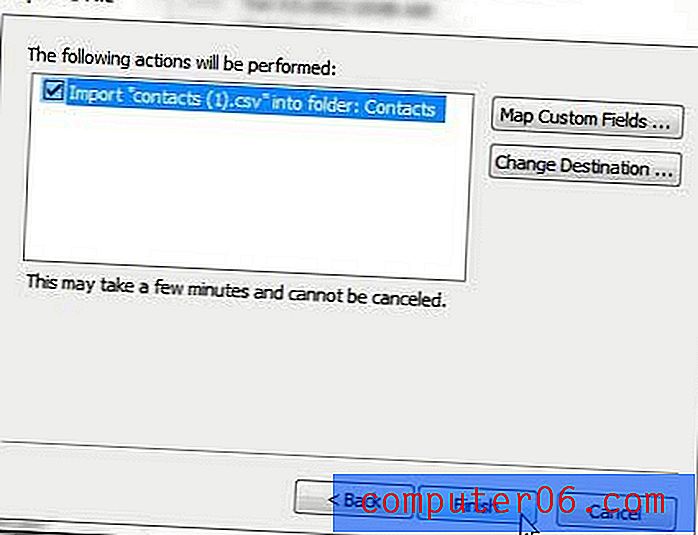
Se le informazioni non vengono importate correttamente, potrebbe essere necessario ripetere il processo e fare clic sul pulsante Mappa campi personalizzati nell'ultima schermata. Questa schermata sembra l'immagine visualizzata di seguito. La colonna sul lato sinistro della finestra indica i campi definiti nell'elenco Excel che si sta tentando di importare, mentre i campi nella colonna sul lato destro della finestra sono i campi di contatto in Outlook. È necessario mappare il campo appropriato dall'elenco Excel al campo Outlook appropriato trascinando dalla colonna sinistra alla colonna destra. Ad esempio, trascina l'elemento Nome dalla colonna di sinistra all'elemento Nome nella colonna di destra. Una volta che tutti i campi sono stati mappati correttamente, fare clic sul pulsante OK nella parte inferiore della finestra.