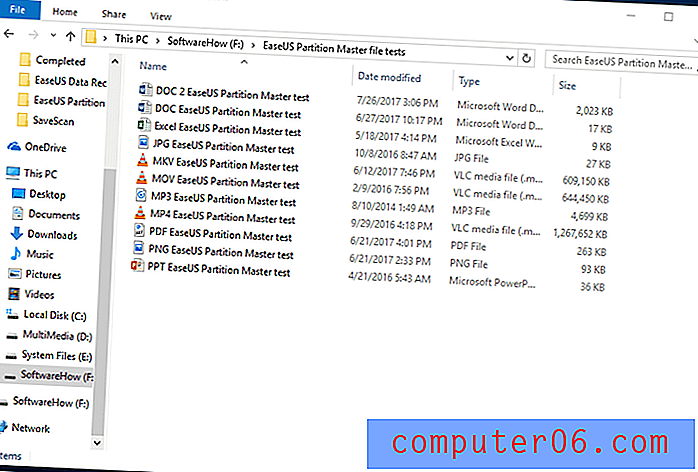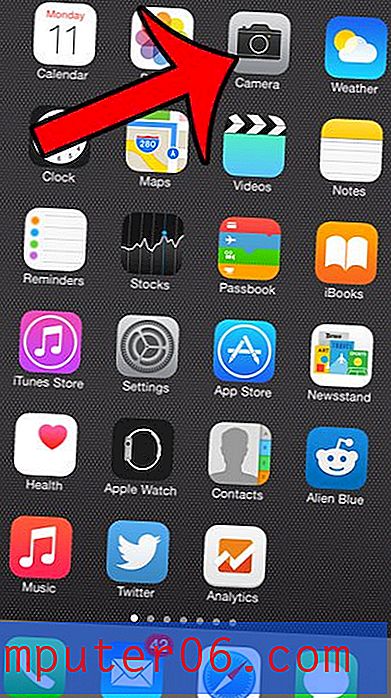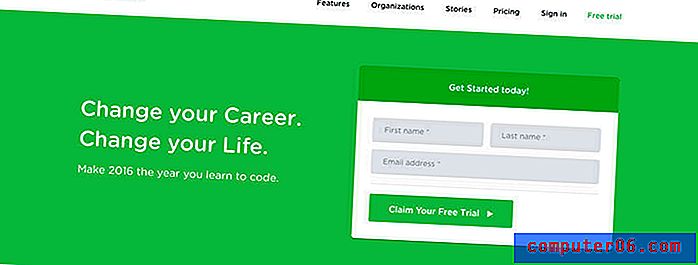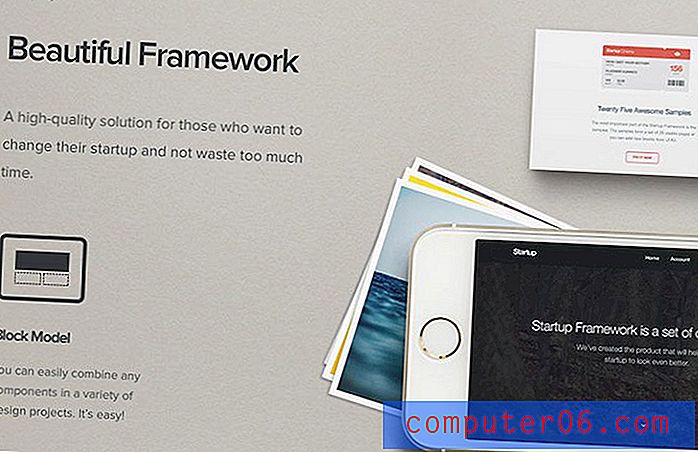Come cancellare le parole in Microsoft Word 2013
Hai mai notato del testo in un articolo online barrato e ti chiedi perché? Spesso questo è perché l'autore in seguito ha scoperto che le informazioni erano errate, ma voleva lasciare il testo in atto per un motivo o per l'altro. Questo serve per informare il lettore che il testo non deve essere letto come parte del documento, lasciandolo in un formato che può ancora essere letto.
Cancellare il testo in un documento di Word può essere fatto per ragioni simili, ma può anche essere utile se un gruppo sta collaborando a un documento e un membro del gruppo ritiene che un segmento di testo debba essere rimosso. Usando il barrato per cancellare il testo, si comprende che il testo dovrebbe essere eliminato, ma è ancora disponibile nel caso in cui debba essere aggiunto nuovamente in un secondo momento. È possibile seguire i passaggi seguenti per imparare a barrare il testo nel documento di Word 2013.
Utilizzare barrato in Word 2013
I passaggi di questo articolo ti mostreranno come formattare il testo in modo che sembri barrato. Questo effetto è chiamato "barrato" ed è disponibile come opzione di formattazione del testo in Word 2013. In questo articolo si presume che tu abbia già un documento esistente che contiene il testo che desideri barrare. Se vuoi cambiare il testo in maiuscolo, puoi farlo anche tu.
Passaggio 1: aprire il documento contenente il testo che si desidera cancellare.
Passaggio 2: selezionare il testo che si desidera cancellare.
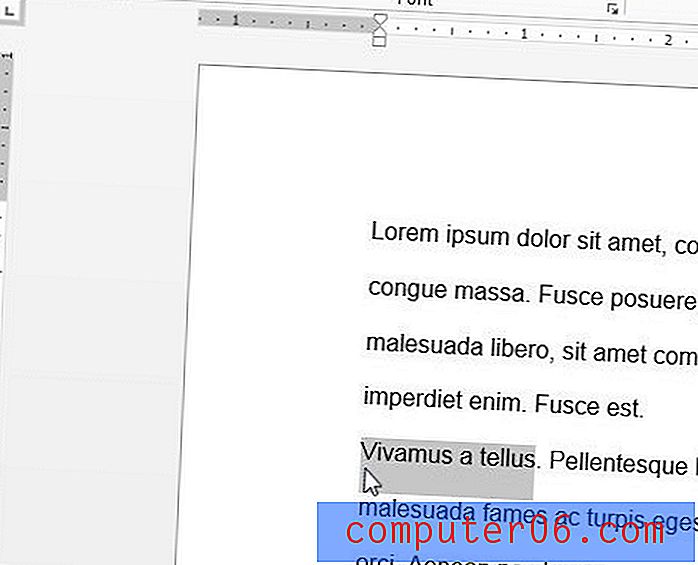
Passaggio 3: fare clic sulla scheda Home nella parte superiore della finestra.
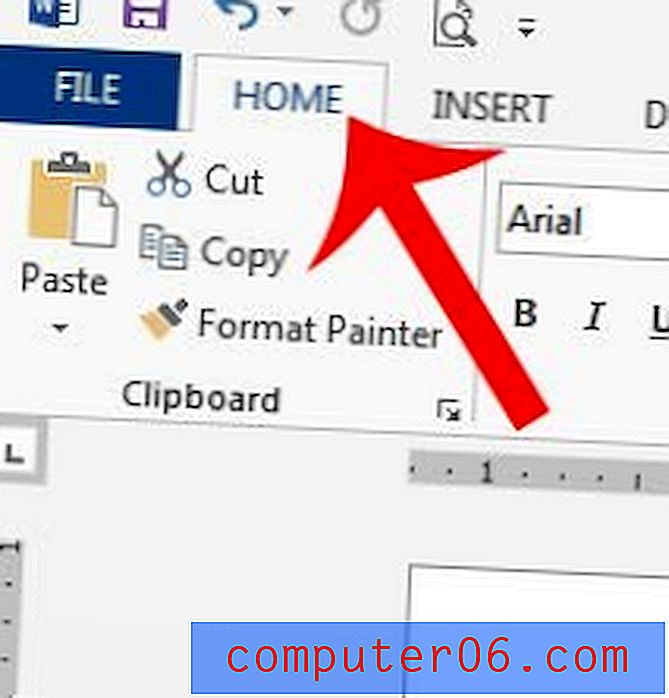
Passaggio 4: fare clic sul pulsante Barrato nella sezione Carattere della barra di navigazione.
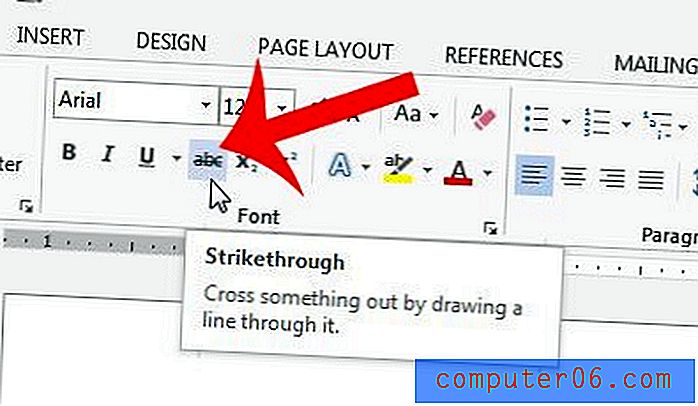
Se in seguito decidi di voler rimuovere il barrato dal testo, seleziona nuovamente il testo barrato, quindi fai di nuovo clic sul pulsante Barrato nel passaggio 4 per rimuoverlo.
Devi aggiungere un'immagine di sfondo al tuo documento Word? Questo tutorial ti mostrerà come utilizzare un'immagine sul tuo computer come sfondo di un documento.