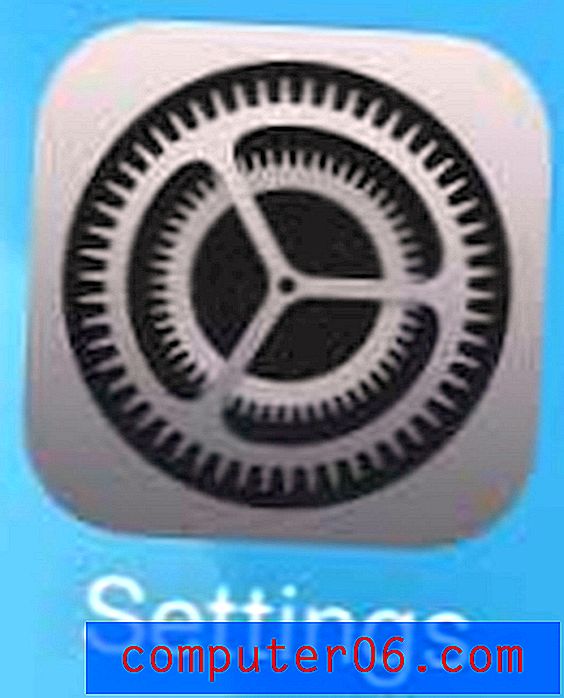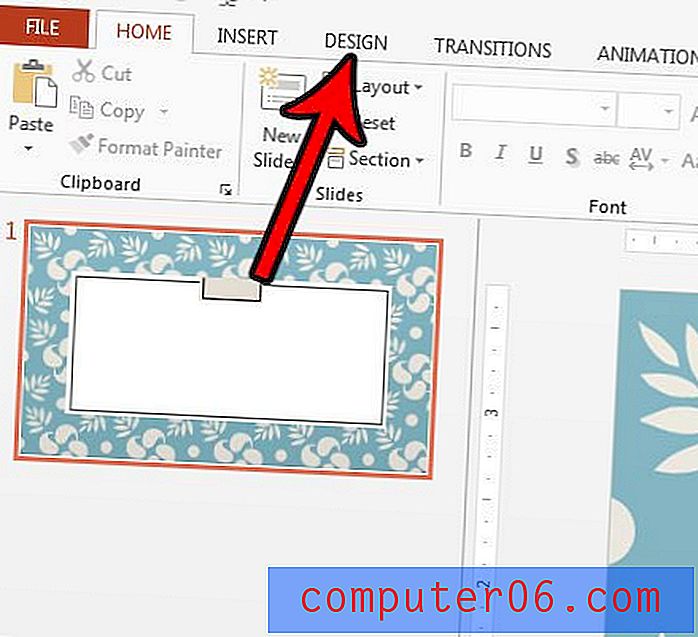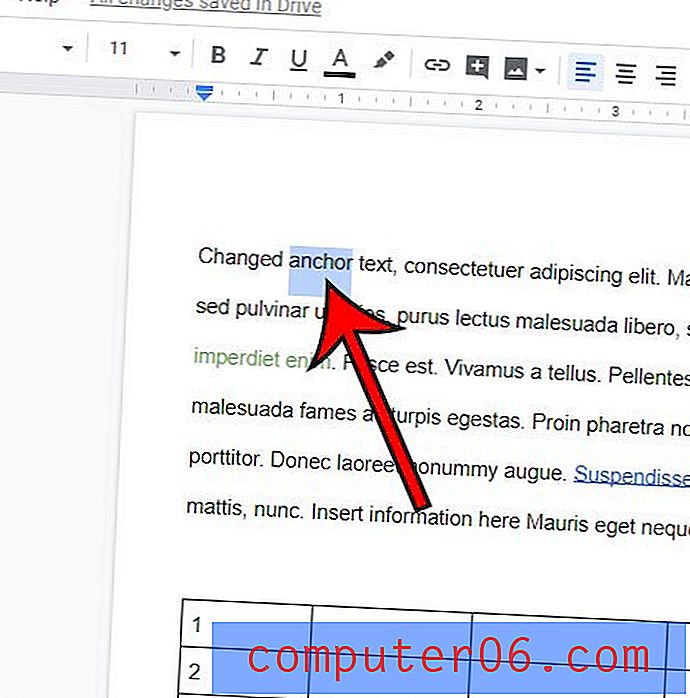Come creare una vCard in Outlook 2013
I programmi di posta elettronica come Microsoft Outlook 2013 hanno molti modi diversi per condividere le informazioni con i tuoi contatti. Un buon modo per farlo è includere le informazioni di contatto pertinenti nella tua firma, ma un'altra opzione è quella di creare una vCard, altrimenti nota come biglietto da visita digitale o file .vcf.
Fortunatamente sembrerà molto familiare se in precedenza hai creato un contatto in Outlook 2013 o hai incluso un allegato con un'email. Quindi continua a leggere di seguito per sapere come creare e inviare una vCard a un contatto in Outlook 2013.
Come creare un biglietto da visita in Outlook 2013
I passaggi di questa guida ti mostreranno come creare una vCard in Outlook 2013. Questo è il formato del biglietto da visita digitale per Outlook e quando inoltri queste informazioni a un contatto, queste verranno incluse come tipo di file .vcf. In questa guida si presuppone che non si sia già configurato un contatto in Outlook 2013. Se si cercano altri modi per utilizzare le funzionalità dei contatti di Outlook, consultare le liste di distribuzione.
Passaggio 1: Apri Outlook 2013.
Passaggio 2: fare clic su Nuovi elementi nella barra multifunzione, quindi fare clic sull'opzione Contatto .
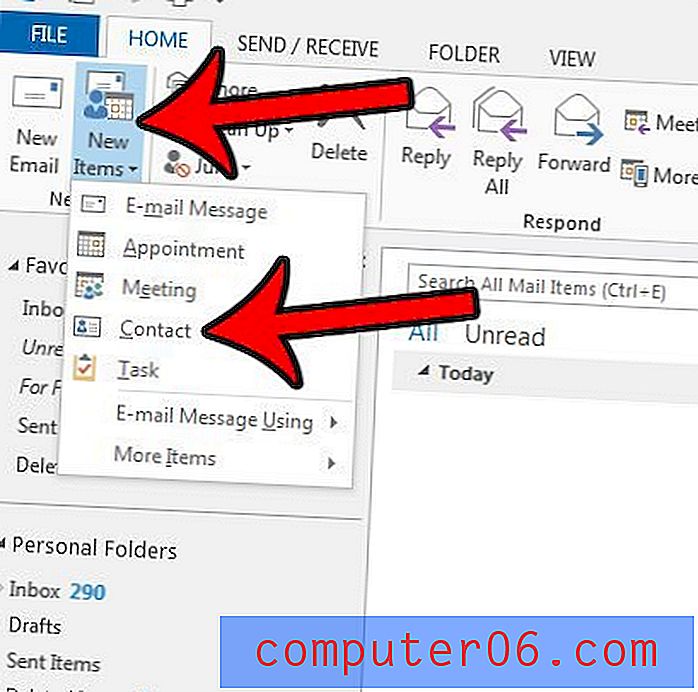
Passaggio 3: inserisci tutte le informazioni che puoi includere sulla tua vCard, quindi fai clic sul pulsante Salva e chiudi .

Passaggio 4: includere la vCard come allegato a un'e-mail aprendo un'e-mail, facendo clic su Allega elemento, quindi Biglietto da visita, quindi Altri biglietti da visita .
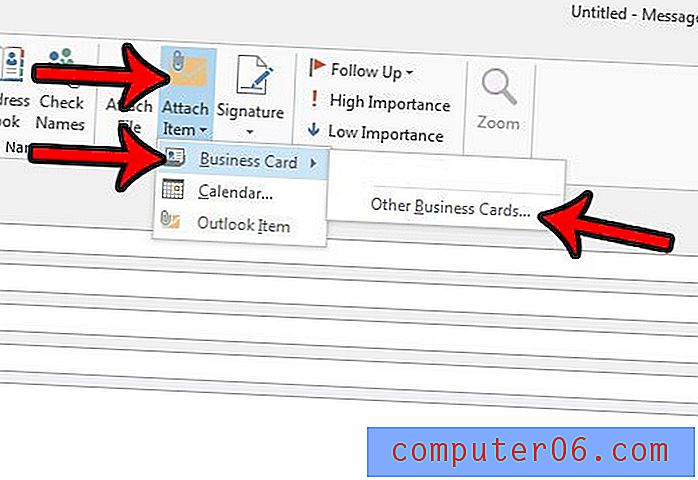
Passaggio 5: seleziona la tua vCard dall'elenco dei contatti, quindi fai clic sul pulsante OK .
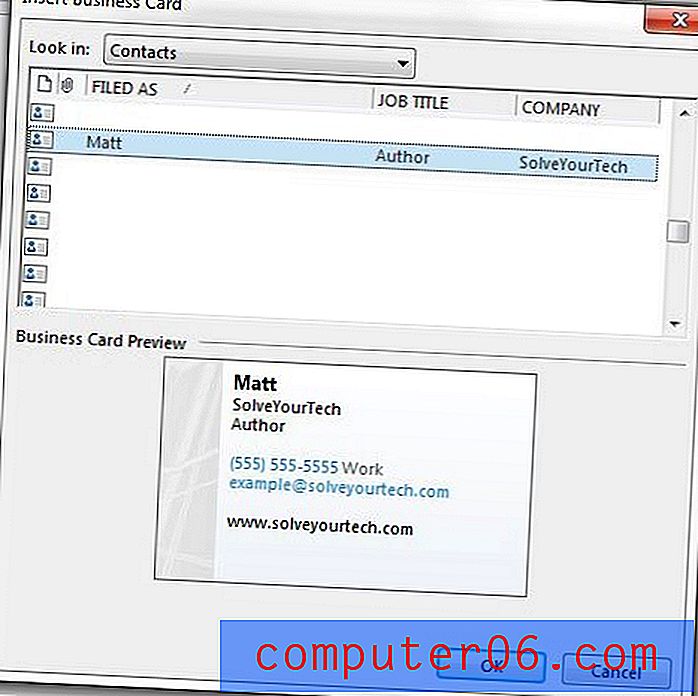
Puoi quindi completare la tua e-mail e inviarla. Nota che la tua vCard verrà inclusa nel campo Allegati .

Desideri che Outlook controlli i nuovi messaggi un po 'più spesso? Scopri come modificare la frequenza di invio e ricezione in Outlook 2013 e regolare l'intervallo per quanto tempo il programma attenderà prima di connettersi al tuo server di posta elettronica.