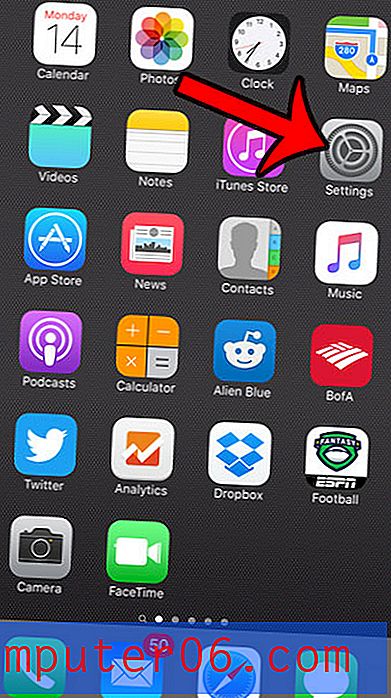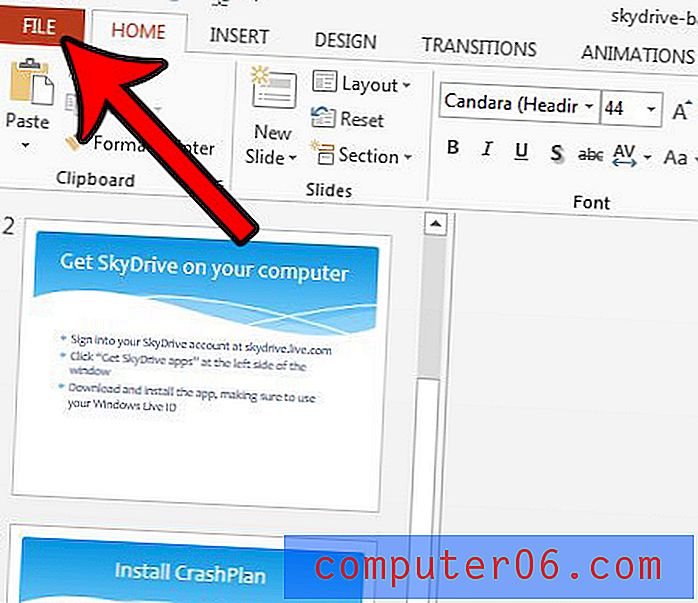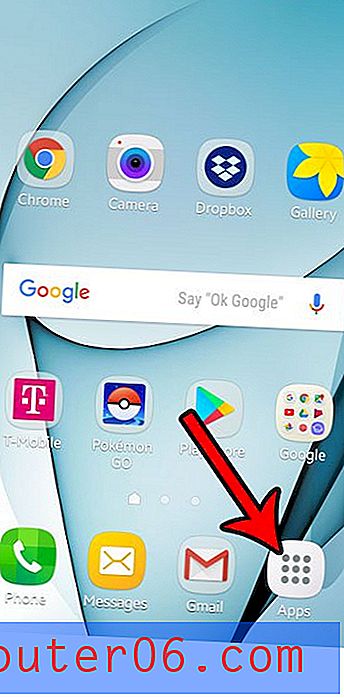Come creare e salvare un predefinito in Lightroom
Se sei un utente di Adobe Lightroom, imparare a salvare un predefinito può rendere il flusso di lavoro molto più fluido. Oggi ti insegneremo come creare i tuoi preset Lightroom in pochi passaggi.
Un predefinito di Lightroom è un "pacchetto" di impostazioni che può accelerare il processo di fotoritocco. I preset possono essere riutilizzati per creare gli stessi effetti più e più volte. Il loro utilizzo può richiedere molto tempo dal processo di modifica per azioni ripetitive.
Abbiamo una guida completa ai preset di Lightroom se vuoi saperne di più o trovare i preset che puoi scaricare e usare subito.
Esplora i preset di Lightroom
Scopri quale tipo di preselezione creare
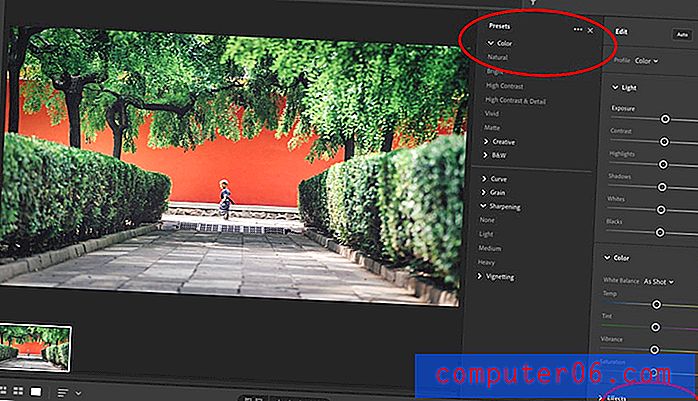
Quali cursori usi frequentemente in Lightroom? Questo è il punto di partenza per la creazione di un predefinito. Le migliori impostazioni predefinite sono per i passaggi che comunemente esegui per risparmiare tempo durante il processo di modifica delle immagini.
Le preselezioni possono essere create per diversi tipi di dispositivi di scorrimento, che regolano gli elementi di una foto usando una scala. Ci sono cursori per colore, tonnellata, contrasto, vivacità, esposizione ed elementi come bianco, nero e ombre.
Puoi modificare tutti questi controlli nella vista di dettaglio usando i pannelli Profilo, Luce, Colore, Effetti, Dettaglio, ottica e Geometria.
Come creare un predefinito in Lightroom
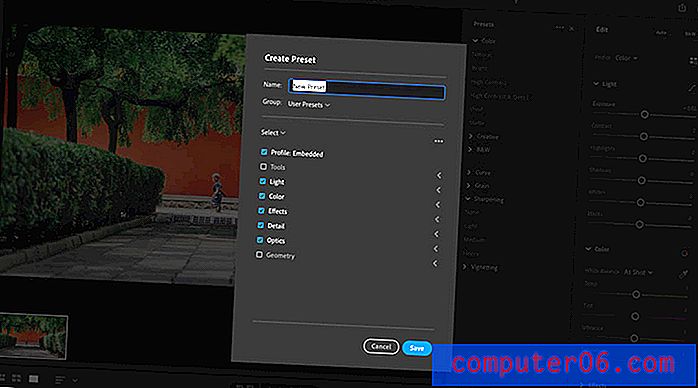
Una volta che sai quali controlli di modifica ti potrebbero servire meglio, puoi creare il preset di Lightroom.
Apri i predefiniti dall'icona Modifica, quindi i predefiniti. (Potresti già utilizzarlo per lavorare con i preset che hai già scaricato.)
Quindi, utilizzare quindi scegliere Crea predefinito per aggiungere un nuovo predefinito. Tale opzione si trova facendo clic sui tre punti in alto a destra nel pannello Predefiniti. Si aprirà un menu in cui è possibile scegliere quali impostazioni si desidera salvare. La cosa bella dei preset è che se non riesci a farlo bene la prima volta puoi continuare a modificare il preset e apportare le modifiche in un secondo momento.
Scegli un nome per il predefinito personalizzato. Verrà salvato in Lightroom nell'area Predefiniti utente.
Organizza i preset per un facile accesso
Il passaggio più importante nella creazione di un predefinito di Lightroom potrebbe essere il modo in cui li organizzi. Questo passaggio può determinare se usi effettivamente gli strumenti che hai creato o meno.
Usa un nome preimpostato che ti dice cosa fa. Nomi come Preset1, Preset2, ecc. Non sono utili in seguito. Un nome come Grainy o Sunshine Blowout può dirti esattamente cosa fa lo strumento per un uso successivo.
Considera di aggiungere le tue iniziali all'inizio o alla fine di ogni nome se usi molti preset. Ciò semplifica la visualizzazione dei preset che hai creato rispetto a quelli che potresti aver scaricato da un'altra fonte.
Come usare una preimpostazione salvata in Lightroom
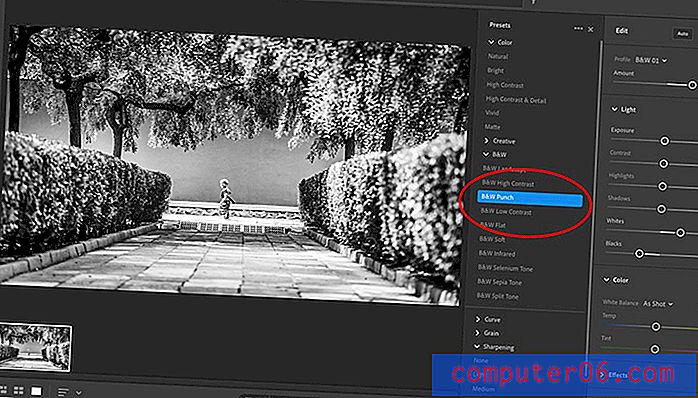
Dopo aver creato e salvato il preset di Lightroom, è il momento di provarlo.
Apri la foto che desideri modificare. Apri il pannello Predefiniti.
È possibile visualizzare un'anteprima dell'impatto di un predefinito sull'aspetto di una foto passando con il mouse sopra il presente selezionato senza fare clic. Se ti piace, fai clic sul predefinito e le modifiche verranno applicate all'immagine.
Puoi utilizzare più preset sulla stessa foto e comandi come Annulla e Ripristina originale ti offrono l'opzione t = per tornare indietro. Puoi anche creare più modifiche per la stessa foto usando diversi preset salvati. Crea una copia dell'immagine dal menu di modifica per sfruttare questa funzionalità.
Conclusione
Le preimpostazioni di Adobe Lightroom possono essere super strumenti per il flusso di lavoro di fotoritocco. Sfruttali al massimo creando e salvando i preset per le funzioni che esegui più spesso.
Anche se potrebbe essere complicato le prime due volte che crei un preset, l'apprendimento di questo strumento e funzionalità può farti risparmiare molto tempo nel lungo periodo. Renderà la modifica molto più semplice e ti aiuterà a creare modifiche coerenti e stili di immagine che puoi riutilizzare con un solo clic.