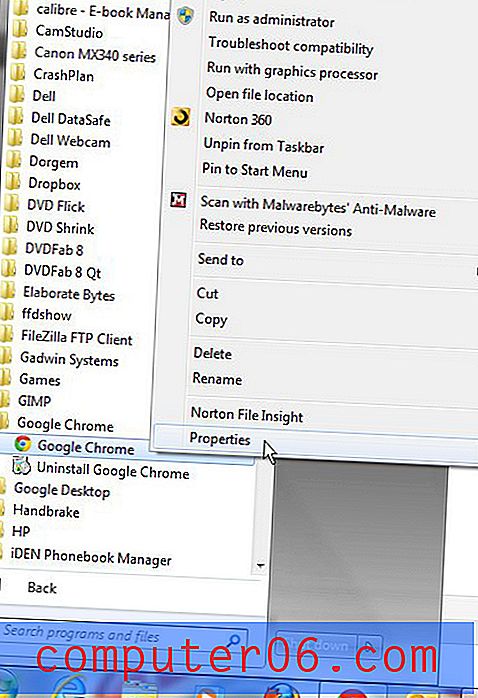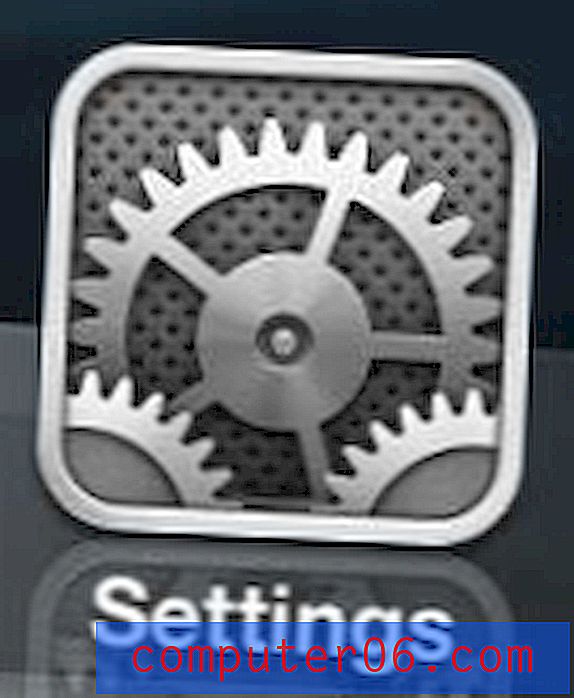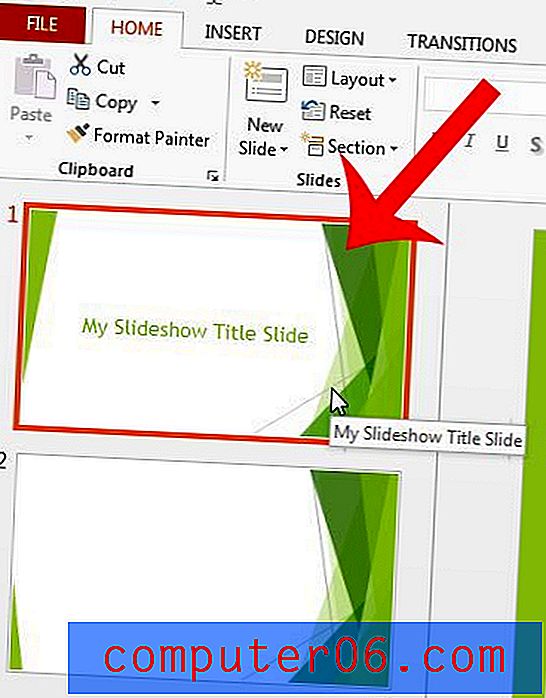Come modificare le dimensioni di uno strato in Photoshop CS5
Una distinzione importante durante la creazione e la modifica di immagini in Adobe Photoshop CS5 è la distinzione tra livelli e immagini. Molti degli strumenti e delle utilità di Photoshop, in particolare quelli che cambiano le dimensioni o l'orientamento della selezione, influiranno sull'intera immagine. Abbiamo scritto su come capovolgere i livelli in Photoshop CS5 e ruotare i livelli di Photoshop CS5, ma entrambe queste opzioni lasceranno il tuo livello della stessa dimensione in cui era iniziato. Imparare a cambiare la dimensione di un livello in Photoshop CS5, invece di modificare l'intera dimensione dell'immagine, renderà il livello selezionato più piccolo o più grande lasciando solo il resto dell'immagine. Utilizzare questa funzione quando si desidera modificare le dimensioni di un elemento di livello in relazione al resto dell'immagine.
Regola le dimensioni di un livello in Photoshop CS5
Può essere difficile dire ciecamente quanto dovrebbe essere grande un elemento di immagine, specialmente quando si copia l'elemento da un'altra immagine. Diverse risoluzioni e pixel per pollice possono influire sulla dimensione di un elemento, costringendoti a ridimensionare quell'elemento per farlo funzionare con l'immagine corrente. L'uso dei livelli consente di isolare gli elementi con cui si desidera lavorare in unità più piccole che possono essere modificate indipendentemente l'una dall'altra.
Inizia il processo di modifica delle dimensioni del livello in Photoshop CS5 aprendo l'immagine contenente il livello che desideri ridimensionare.
Fai clic sul livello che desideri ridimensionare dal pannello Livelli sul lato destro della finestra. Se il pannello Livelli non è visibile, premere F7 sulla tastiera per visualizzarlo.
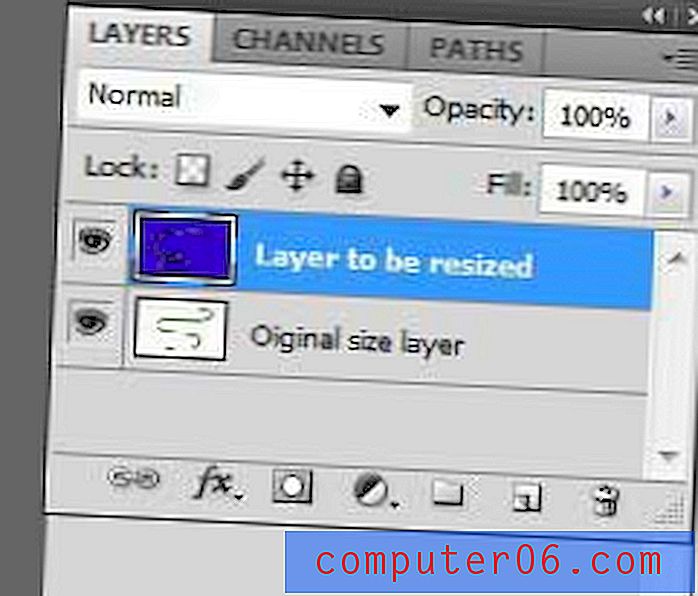
Fai clic su Modifica nella parte superiore della finestra, fai clic su Trasforma, quindi fai clic su Ridimensiona . Puoi anche premere Ctrl + T sulla tastiera per visualizzare gli strumenti di trasformazione.
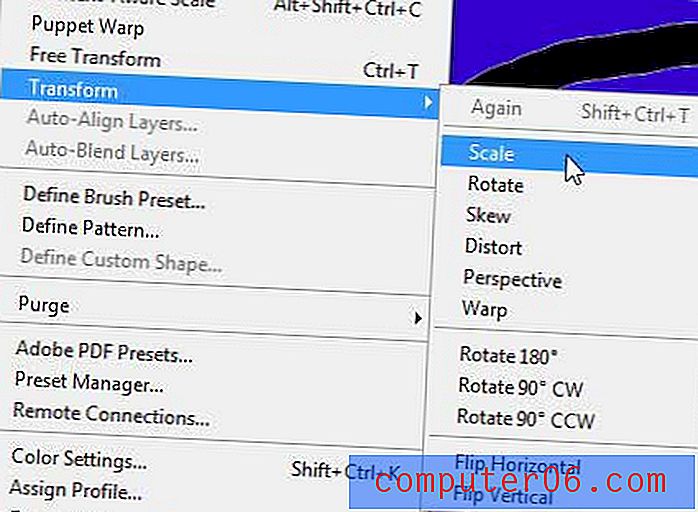
La barra degli strumenti nella parte superiore della finestra cambierà in modo che assomigli all'immagine qui sotto.

I valori X e Y indicano il centro del livello. Se regolate i valori in questi campi, il livello verrà spostato nel nuovo punto centrale che avete definito. I valori predefiniti per questi campi posizionano il centro del livello al centro dell'area di disegno.
I campi W e H sono quelli che utilizzerai per modificare le dimensioni del livello. Per mantenere l'immagine in scala, dovrai modificare i valori della stessa dimensione. Ad esempio, nell'immagine seguente, ho regolato le mie impostazioni in modo che il mio valore W sia del 50% e il mio valore H sia del 50%.
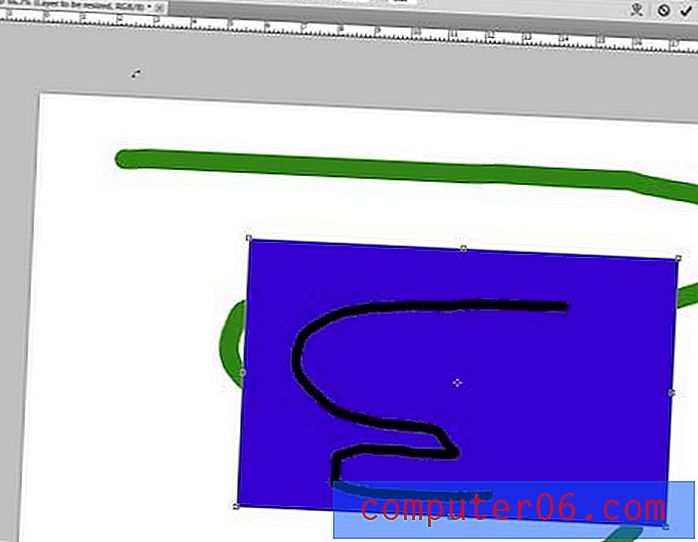
Si noti che ci sono anche caselle su ciascun lato e angolo dell'immagine. Se fai clic e trascini queste caselle, puoi anche ridimensionare il livello. È spesso utile utilizzare le caselle per ridimensionare manualmente l'immagine, quindi regolare i valori dei campi W e H in modo che il livello rimanga in scala.
Al termine del ridimensionamento del livello, premere il tasto Invio sulla tastiera per applicare le modifiche. se decidi che non ti piace la modifica della dimensione del livello, premi Ctrl + Z sulla tastiera per annullare l'azione.