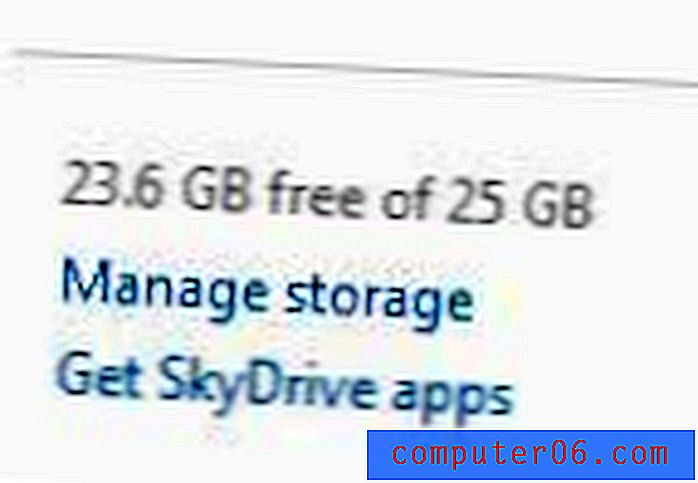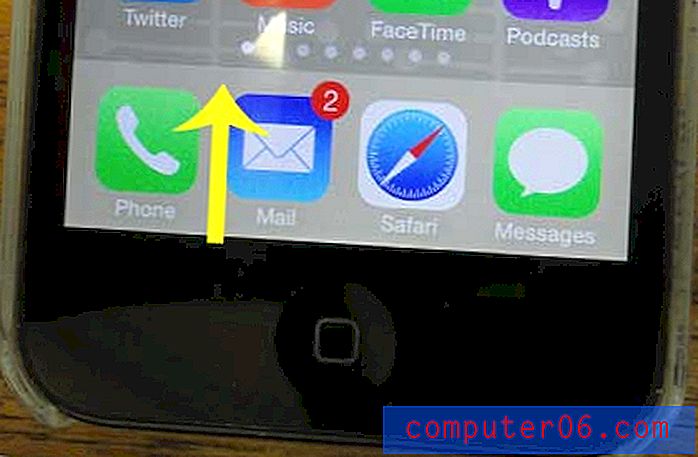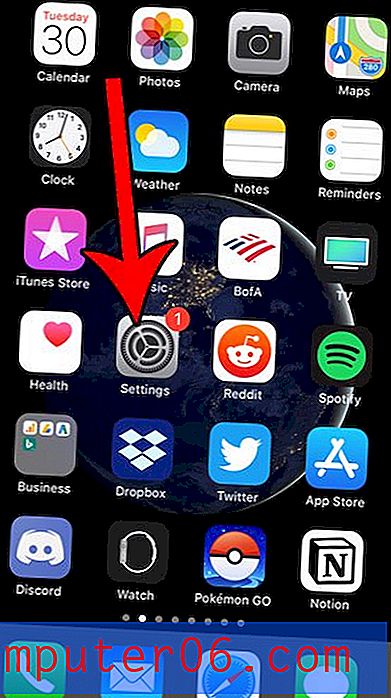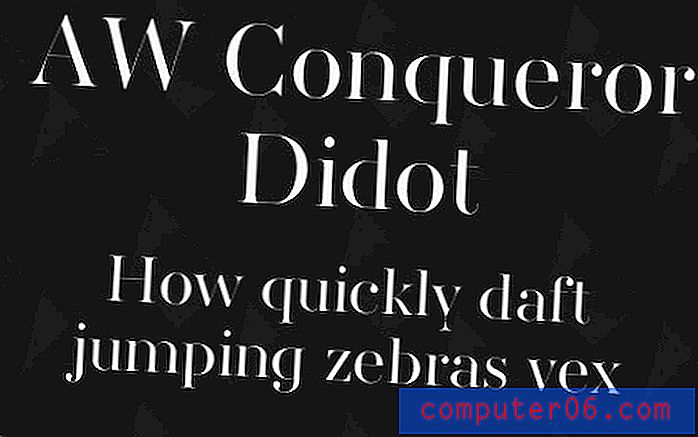Come modificare l'ordine delle pagine in Word 2013
Quando si crea un documento con molte parti distinte in Microsoft Word 2013, non si ottiene sempre l'ordine corretto con la prima bozza. Pertanto potrebbe essere necessario spostare un'intera pagina in una parte diversa del documento.
Sfortunatamente Word 2013 non ha un'opzione specifica che ti consente di riorganizzare facilmente le pagine del tuo documento, ma sei in grado di utilizzare le capacità taglia e incolla del programma per ottenere i risultati desiderati. La nostra guida di seguito ti mostrerà come modificare l'ordine delle pagine in Word 2013 tagliando la pagina desiderata e reinserendola nella nuova posizione corretta nel documento.
Come spostare una pagina in una posizione diversa nel documento in Word 2013
I passaggi in questo articolo ti mostreranno come tagliare e incollare un'intera pagina da una posizione nel documento in un'altra posizione. Word non offre i mezzi per trascinare e rilasciare le pagine come un'unica unità, quindi tagliare e incollare è l'unica opzione.
assicurati di aver salvato il documento prima di completare i passaggi seguenti, nel caso in cui qualcosa vada storto.
Passaggio 1: apri il documento in Word 2013.
Passaggio 2: fare clic prima del primo carattere della prima parola nella pagina che si desidera spostare.
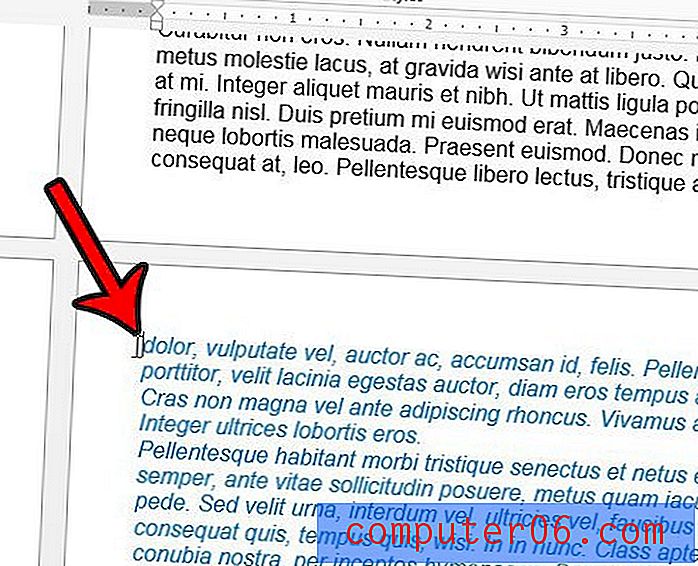
Passaggio 3: utilizzare la barra di scorrimento sul lato destro della finestra per regolare la visualizzazione della pagina in modo che la parte inferiore della pagina sia visibile.
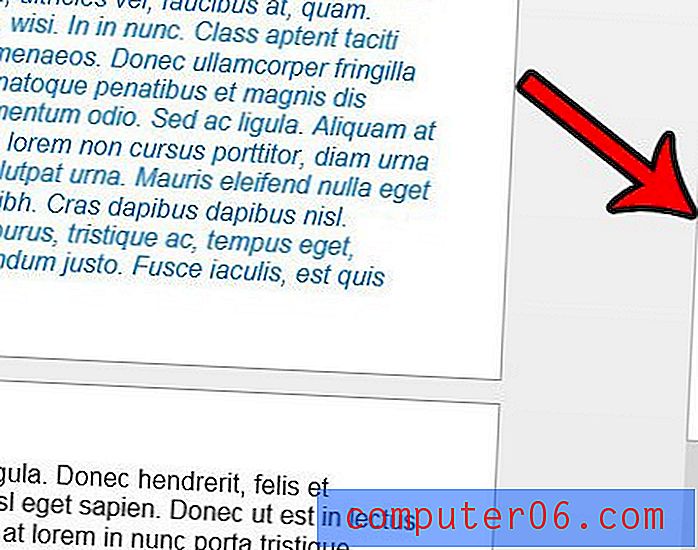
Passaggio 4: tenere premuto il tasto Maiusc sulla tastiera, quindi fare clic dopo l'ultimo carattere sulla pagina. L'intera pagina dovrebbe ora essere selezionata.
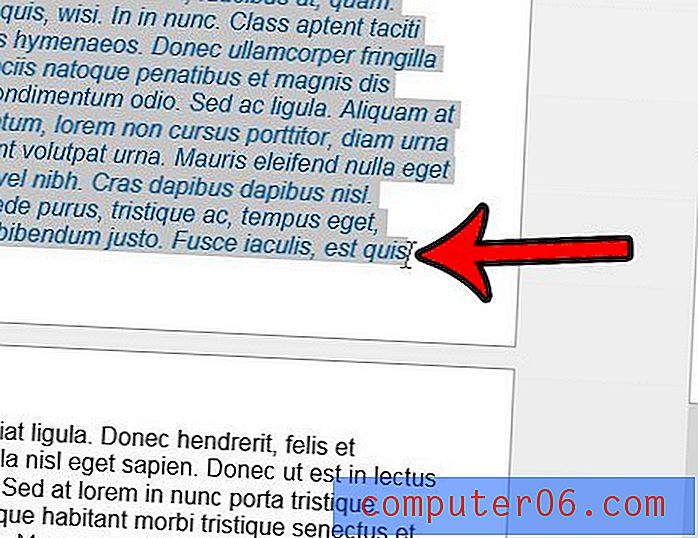
Passaggio 5: premi Ctrl + X sulla tastiera per tagliare l'intera pagina dal documento. Nota che puoi anche fare clic con il tasto destro in qualsiasi punto della selezione e scegliere anche l'opzione Taglia .
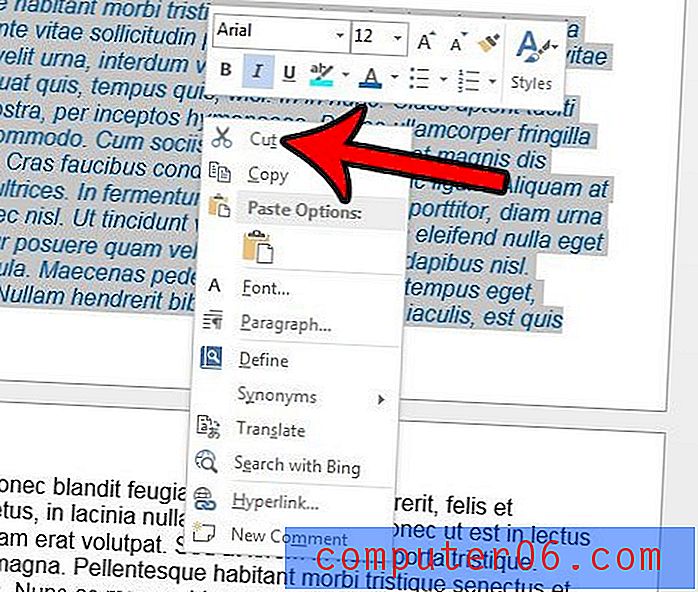
Passaggio 6: posizionare il cursore nella posizione del documento in cui si desidera inserire la pagina appena tagliata.

Passaggio 7: premi Ctrl + V sulla tastiera per incollare la pagina tagliata oppure fai clic con il pulsante destro del mouse sul cursore e scegli l'opzione Incolla . Se si utilizza l'opzione di scelta rapida per incollare, tenere presente che esistono diverse opzioni. Sto usando l'opzione Mantieni formattazione sorgente, poiché desidero preservare le modifiche di formattazione che ho già applicato. Tuttavia, puoi utilizzare una qualsiasi delle opzioni di incolla disponibili in questo menu di scelta rapida, in base alle tue esigenze.
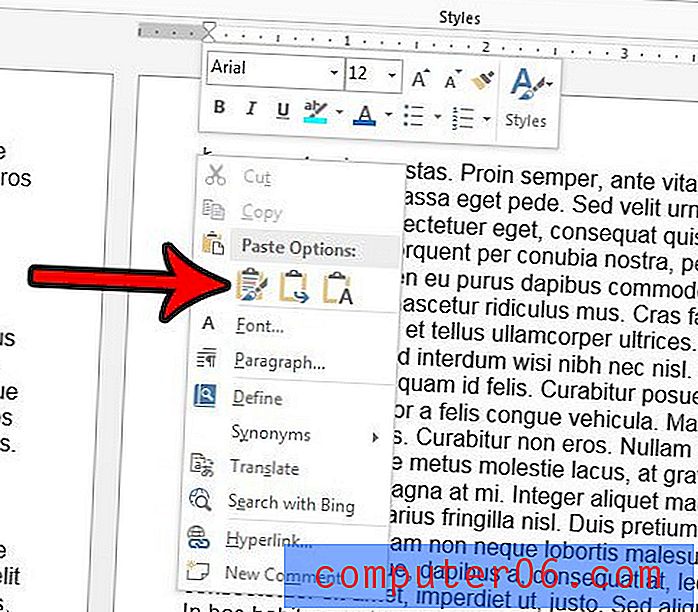
La pagina dovrebbe ora trovarsi nella nuova posizione desiderata. Se non c'era uno spazio alla fine della pagina che hai copiato, o all'inizio della pagina in cui hai posizionato il cursore, allora l'ultima parola della pagina che hai spostato potrebbe essere nella pagina successiva. Se si inserisce uno spazio dopo quella parola, dovrebbe tornare alla sua posizione sulla pagina corretta.
Devi applicare la numerazione delle pagine al tuo documento, ma non vedi le opzioni che corrispondono alla formattazione di cui hai bisogno? Scopri come numerare le tue pagine con il tuo cognome e numero di pagina per vedere come sono possibili alcuni formati personalizzati di numerazione delle pagine con Word 2013.