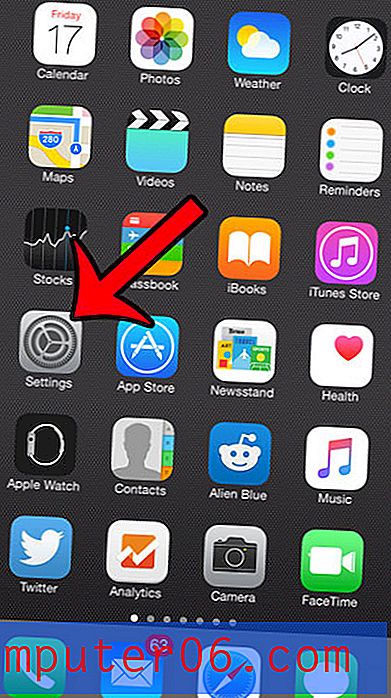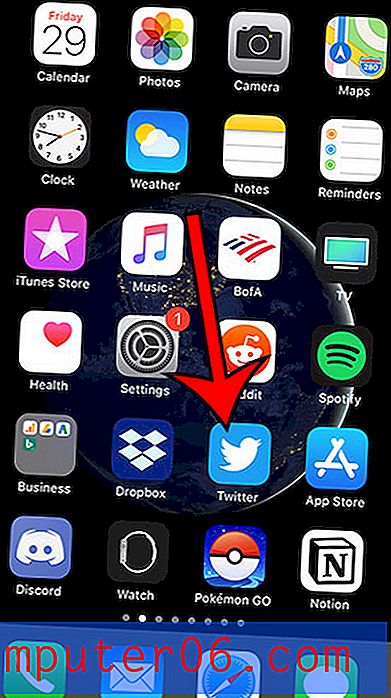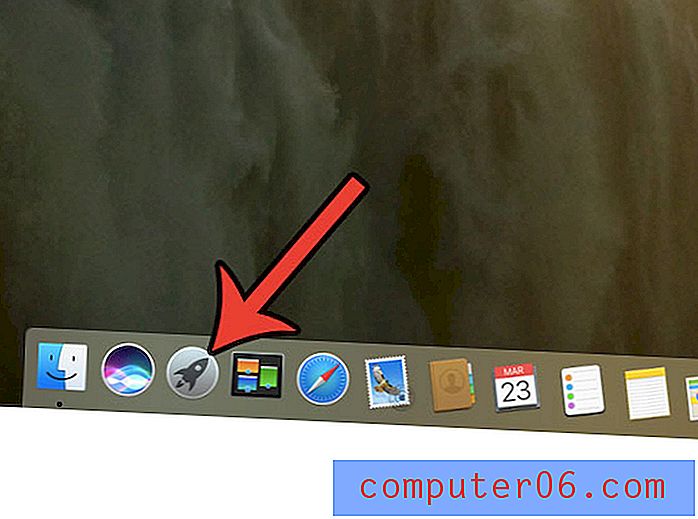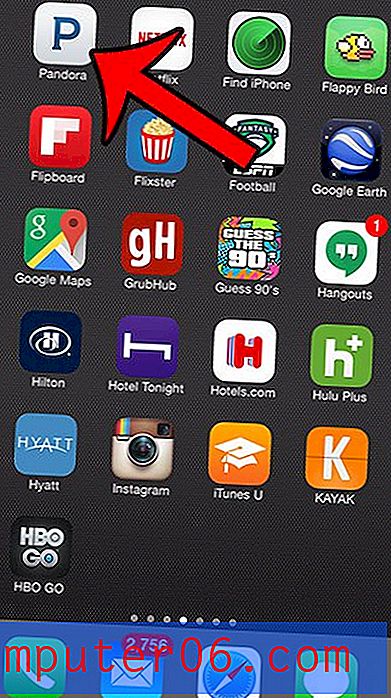Guida alla risoluzione dei problemi di Apple Magic Mouse per Mac e PC (8 problemi)
Devo ammetterlo: faccio molto affidamento su un mouse quando lavoro sul mio computer.
Anche ora, quando scrivo questo articolo, l'unico strumento che uso è la tastiera del Mac, ma sono ancora abituato a muovere il dito per toccare il mouse Apple di tanto in tanto. Potrebbe essere una cattiva abitudine; Trovo difficile cambiare. Ci ho provato ma ho sempre avuto l'impressione che mancasse qualcosa.
Uso un Magic Mouse 2 e non ho mai avuto problemi. Ma non è stato così quando l'ho ricevuto per la prima volta più di un anno fa. L'ho aperto eccitato, l'ho acceso e l'ho abbinato al mio Mac, solo per scoprire che non scorreva su e giù!
La ragione? Per farla breve: il dispositivo non era compatibile con la versione macOS in esecuzione sul mio MacBook Pro. Il problema è stato risolto dopo aver trascorso alcune ore ad aggiornare il Mac a un macOS più recente.
Questo è solo uno dei problemi che ho riscontrato con il mio mouse magico 2. Ho affrontato molti altri problemi, soprattutto quando ho usato Magic Mouse sul mio PC (HP Pavilion, Windows 10).
In questa guida, condivido questi problemi e soluzioni con Magic Mouse. Spero li troviate utili.
Problemi del mouse magico su macOS
Problema 1: Come collegare Magic Mouse al Mac per la prima volta
Guarda questo video di YouTube di 1 minuto realizzato da Dan.
https://youtu.be/toiyP1spp-cIl video non può essere caricato perché JavaScript è disabilitato: Come collegare Apple Magic Mouse al Mac (https://youtu.be/toiyP1spp-c)Problema 2: Magic Mouse non si collega o si accoppia
Prima di tutto, assicurati che il mouse wireless sia acceso. Inoltre, assicurati che il tuo Mac Bluetooth sia attivato. Quindi spostare il mouse o toccare per fare clic su di esso. Questo spesso sveglia il dispositivo. Se il problema persiste, riavvia il Mac.
Se il problema persiste, la batteria del mouse potrebbe essere scarica. Caricalo per alcuni minuti (o sostituisci le batterie AA con batterie nuove se stai usando un Magic Mouse 1 tradizionale) e riprova.
Nota: se sei come me e tendi a spostare l'interruttore del mouse su "off" dopo aver spento il mio Mac per risparmiare la batteria, assicurati di spostare l'interruttore su "on" prima di avviare il tuo computer Mac. Molte volte, quando ho acceso l'interruttore in un momento inappropriato, non sono riuscito a individuare o utilizzare il mouse e ho dovuto riavviare il mio Mac.
Problema 3: Magic Mouse One Finger Scroll non funziona
Questo problema mi ha infastidito per un po '. Il mio Magic Mouse 2 è stato collegato con successo al mio Mac e ho potuto spostare il cursore del mouse senza problemi, ma la funzione di scorrimento non ha funzionato affatto. Non sono riuscito a scorrere verso l'alto, il basso, a sinistra o a destra con un dito.
Bene, il colpevole si è rivelato essere OS X Yosemite, che contiene i peggiori bug relativi a Wi-Fi, Bluetooth e Apple Mail. Per verificare quale macOS è in esecuzione sul tuo Mac, fai clic sul logo Apple nell'angolo in alto a sinistra e seleziona Informazioni su questo Mac .

La soluzione? Esegui l'upgrade a una versione macOS più recente. Ho provato e il problema era sparito.
Problema 4: Magic Mouse continua a disconnettersi o a bloccarsi su Mac
Questo è successo anche a me, e si è scoperto che la mia batteria del mouse era scarica. Dopo la ricarica, il problema non si è mai più verificato. Tuttavia, dopo aver visto questa discussione su Apple, alcuni utenti Apple hanno contribuito con altre soluzioni. Li ho riassunti qui, l'ordine si basa sulla facilità di implementazione:
- Carica la batteria del mouse.
- Scollega altre periferiche, quindi avvicina il mouse al Mac per un segnale più forte.
- Scollega il mouse e riparalo. Se possibile, rinominare il dispositivo.
- Ripristina NVRAM. Vedi questo post di supporto Apple per come.
Problema 5: come impostare le preferenze del mouse
Se si desidera regolare la velocità di tracciamento del mouse, abilitare il tasto destro del mouse, aggiungere altri gesti, ecc. Preferenze del mouse è il posto dove andare. Qui, puoi personalizzare le tue preferenze con le demo intuitive di Apple mostrate sulla destra.
Fai clic sull'icona Bluetooth sulla barra dei menu in alto, passa al nome del mouse e fai clic su "Apri preferenze mouse".
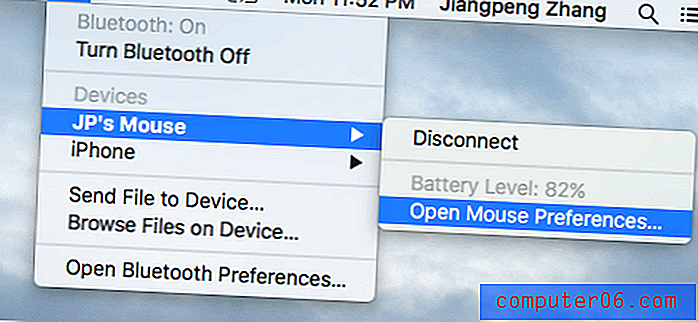
Apparirà una nuova finestra come questa. Ora seleziona quello che vuoi cambiare e avrà effetto immediato.
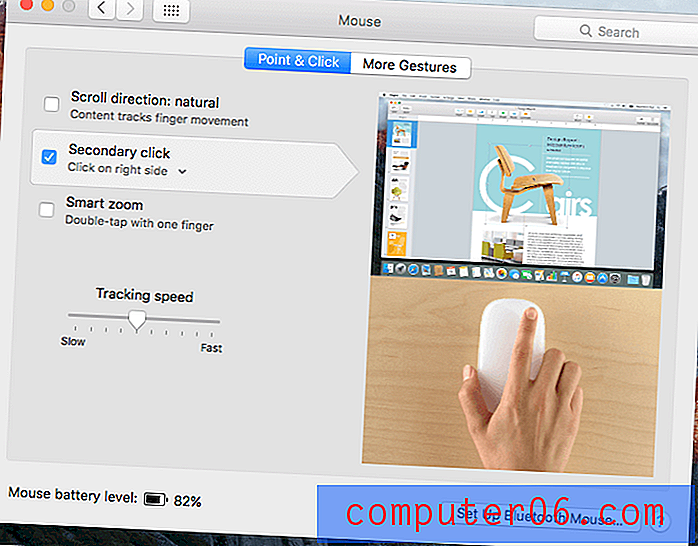
Problemi del mouse magico su Windows
Dichiarazione di non responsabilità: I seguenti problemi si basano esclusivamente sulla mia osservazione ed esperienza sull'uso di Magic Mouse sul mio laptop HP Pavilion (Windows 10). Devo ancora provarlo con Windows 7 o 8.1, o mentre uso Windows su un Mac tramite BootCamp o il software della macchina virtuale. Pertanto, alcune delle soluzioni potrebbero non funzionare necessariamente con il tuo PC.
Problema 6: come accoppiare Magic Mouse a Windows 10
Passaggio 1: individuare l'icona Bluetooth sulla barra delle applicazioni nell'angolo in basso a destra. Se non viene visualizzato lì, vedere questa discussione per sapere come abilitarlo. Fai clic destro su di esso e seleziona "Aggiungi un dispositivo Bluetooth".
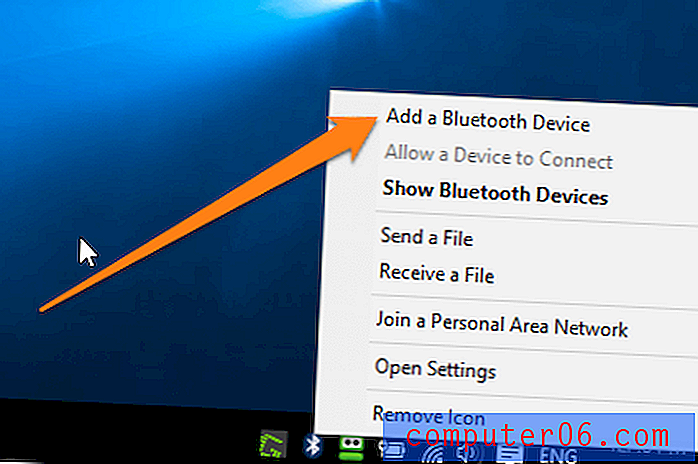
Passaggio 2: cerca il tuo mouse magico e fai clic per accoppiarlo. Assicurati di aver attivato il Bluetooth e fai scorrere l'interruttore del mouse su "on". Da quando ho già abbinato il mouse, ora mostra "Rimuovi dispositivo".

Passaggio 3: seguire le altre istruzioni fornite dal PC, quindi attendere alcuni secondi. Ora dovresti essere in grado di usare il mouse.
Problema 7: Magic Mouse non scorre su Windows 10
Dovrai installare alcuni driver per farlo funzionare.
Se hai installato Windows 10 tramite BootCamp sul tuo Mac, Apple offre il software di supporto Boot Camp (driver Windows) disponibile qui. Fare clic sul pulsante blu per scaricare i driver (882 MB di dimensione). Quindi seguire le istruzioni in questo video per installarle correttamente:
https://youtu.be/pwnkklyP5YgIl video non può essere caricato perché JavaScript è disabilitato: come utilizzare Magic Mouse su Windows 10 / 8.1 / 8/7 / Vista (https://youtu.be/pwnkklyP5Yg)Se sei come me e usi Windows 10 su un PC, puoi scaricare questi due driver (AppleBluetoothInstaller64 e AppleWirelessMouse64) da questo forum ( nota: la lingua è cinese ). Dopo averli installati sui miei HP basati su Windows 10, la funzionalità di scorrimento di Magic Mouse funziona incredibilmente bene. Inoltre, sono gratuiti. Grida ai fanatici cinesi di svilupparli.
Ho anche provato un altro strumento chiamato Magic Utilities. Funzionava bene, ma è un programma commerciale che offre una prova gratuita di 28 giorni. Al termine del periodo di prova, dovrai pagare $ 14, 9 / anno per l'abbonamento. Quindi, nel caso in cui i driver gratuiti sopra non funzionino, Magic Utilities è una buona opzione.
Problema 8: come configurare Magic Mouse su Windows 10
Se ritieni che lo scorrimento non sia regolare, il clic con il pulsante destro del mouse non funziona, la velocità del puntatore è troppo veloce o lenta o vuoi passare dalla mano destra alla mano sinistra o viceversa, ecc., Puoi modificarli in Proprietà del mouse .

Nella stessa finestra Impostazioni dispositivo (vedi Problema 1), in Impostazioni correlate, fai clic su "Opzioni aggiuntive del mouse". Verrà visualizzata una nuova finestra. Ora vai alle diverse schede (Pulsanti, Puntatori, Ruota, ecc.) Per apportare le modifiche desiderate. Non dimenticare di fare clic su "OK" per salvare le impostazioni.
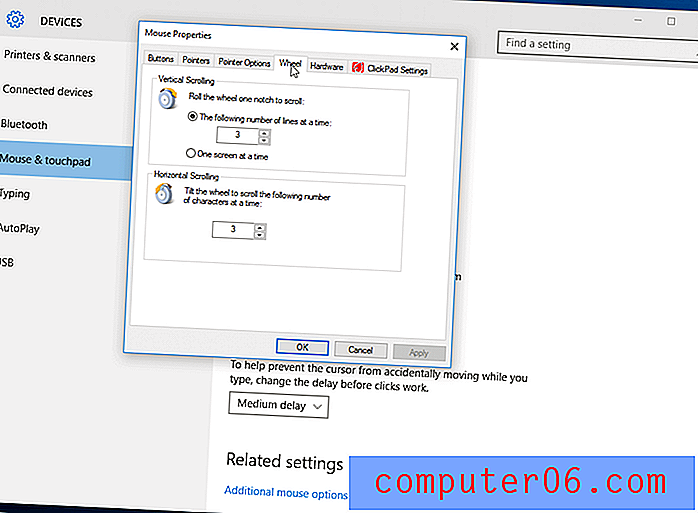
Parole finali
Questi sono tutti i problemi e le soluzioni che volevo condividere con te riguardo all'uso di Magic Mouse 2 su Mac o PC. Se trovi utile questa guida, ti preghiamo gentilmente di condividerla. Se riscontri un altro problema che non ho trattato qui, per favore fammi sapere lasciando un commento qui sotto. Nel frattempo, controlla gli articoli correlati di seguito:
- 5 alternative di qualità al Magic Mouse di Apple 2
- Magic Mouse vs. Magic Trackpad: quale dovrei usare?
- Il miglior mouse per Mac
PS ci sono molte voci su Magic Mouse 3, vedi qui, qui e qui. Eventualmente, la versione 3 affronterà alcuni o tutti i problemi che ha la versione 2.