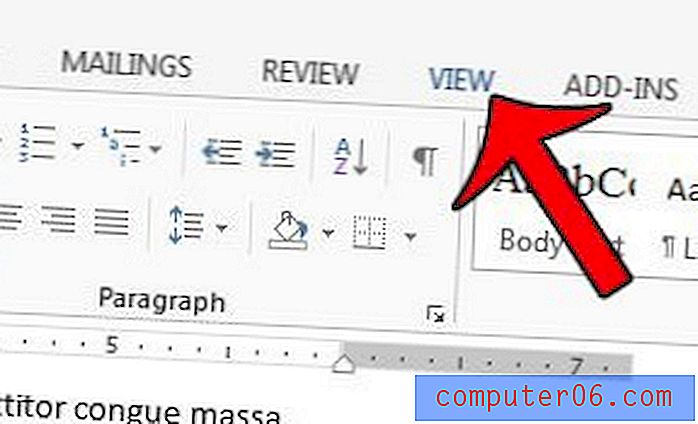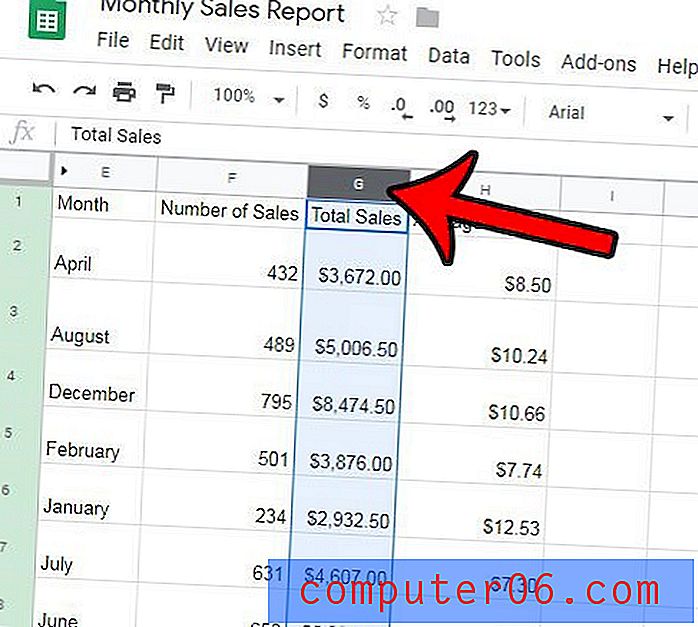12 correzioni per i problemi di prestazioni lente di macOS Catalina
Prima che inizi!
Ma prima di iniziare l'installazione di Catalina, ecco alcune domande a cui devi prima rispondere.
1. Catalina funzionerà anche sul mio Mac?
Non tutti i Mac possono eseguire Catalina, specialmente quelli più vecchi. Nel mio caso, verrà eseguito sul mio MacBook Air, ma non sul mio iMac. L'anteprima Catalina di Apple include un elenco di modelli Mac supportati.
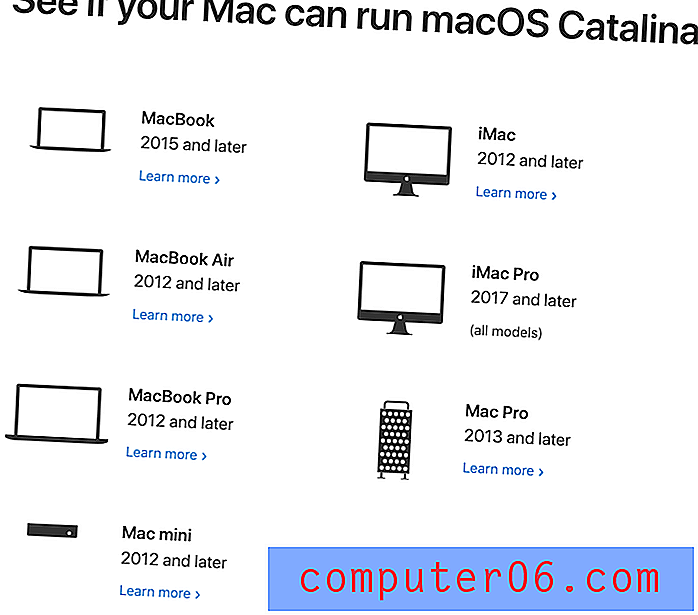
La versione breve: se il tuo Mac esegue Mojave, puoi tranquillamente installare Catalina su di esso.
2. Devo posticipare l'aggiornamento perché faccio ancora affidamento su app a 32 bit?
Apple sta andando avanti e con questo aggiornamento ti stanno trascinando con sé. Le app a 32 bit precedenti non funzioneranno con Catalina. Ti affidi a qualcuno? Potresti aver notato Mojave che ti avverte che alcune delle tue app non sono "ottimizzate" per l'uso sul tuo Mac. È probabile che siano app a 32 bit. Se ti affidi a loro, non aggiornare!
Ecco come utilizzare macOS per identificare le app a 32 bit:
- Scegli Informazioni su questo Mac dal menu Apple nella parte superiore sinistra dello schermo.
- Seleziona Informazioni su questo Mac .
- Fai clic sul pulsante Rapporto sistema nella parte inferiore.
- Ora seleziona Software> Applicazioni e attendi che le tue app vengano scansionate.
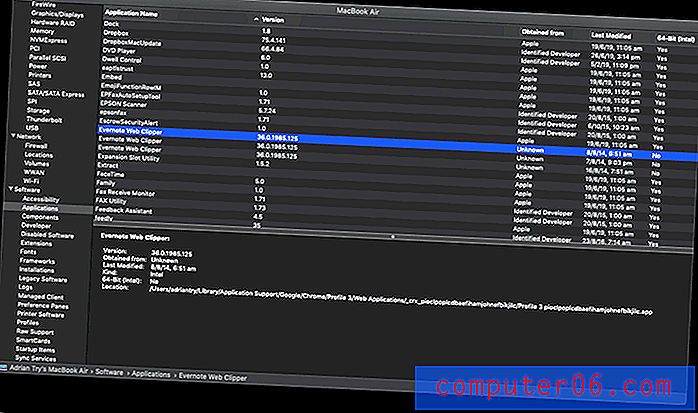
Nota che ci sono alcune app a 32 bit sul mio MacBook Air. Ciò include diverse app ed estensioni del browser che ho dimenticato di essere persino lì, come le estensioni Clearvern e Web Clipper di Evernote. Dal momento che non ho più bisogno di tali app e servizi, posso rimuoverli in sicurezza.
Se disponi di alcune app a 32 bit, non farti prendere dal panico. Molti saranno probabilmente aggiornati automaticamente. Se dice "Apple" o "Mac App Store" nella colonna "Ottenuto da", non dovrebbe esserci nulla di cui preoccuparsi.
Se alcune delle tue app di terze parti sono ancora a 32 bit, hai alcuni compiti da fare. Innanzitutto, aggiorna tutte le tue app: è probabile che l'ultima versione sia a 64 bit. In caso contrario, consultare il sito Web ufficiale dell'app (o inviare un'e-mail al team di supporto) prima di eseguire l'aggiornamento. La tua vita sarà molto più semplice se lo fai prima di aggiornare il tuo sistema operativo.
Se gli sviluppatori non stanno lavorando a un aggiornamento, è probabile che non siano più seri sull'app ed è ora di iniziare a cercare un sostituto. Ritarda l'aggiornamento a Catalina in modo da poter continuare a utilizzare l'app nel frattempo e iniziare a testare alcune alternative.
O se stai usando intenzionalmente una vecchia versione di un'app per evitare i costi di aggiornamento, è arrivato il momento di pagare. Aggiorna le app di cui hai effettivamente bisogno, quindi installa Catalina. Non puoi stare con Mojave per sempre!
3. Le mie app a 64 bit sono pronte per Catalina?
Anche se un'app è a 64 bit, potrebbe non essere pronta per Catalina. Lo sviluppo di aggiornamenti richiede tempo e possono insorgere problemi imprevisti. Alcune app potrebbero non funzionare con Catalina per diverse settimane dopo la sua disponibilità. Controllare il sito Web ufficiale per eventuali avvisi di problemi. MacWorld elenca alcune delle principali app che non funzionano con Catalina.
4. Ho abbastanza spazio libero sulla mia unità interna?
Catalina ha bisogno di molto spazio di archiviazione gratuito per scaricare ed eseguire l'aggiornamento. Più spazio libero hai, meglio è. Inoltre, ci vorrà meno tempo per eseguire il backup del Mac. Come guida, i file di installazione beta che ho scaricato erano 4, 13 GB, ma avevo bisogno di ancora più spazio aggiuntivo per eseguire l'aggiornamento. Il modo più efficace che abbiamo trovato per liberare spazio su disco sprecato è utilizzare CleanMyMac X per rimuovere la spazzatura di sistema e Gemini 2 per trovare file duplicati di grandi dimensioni e tratteremo alcune altre strategie più avanti nell'articolo.
5. Ho effettuato il backup dei miei dati?
Spero che esegua regolarmente il backup del Mac e disponga di una strategia di backup efficace. Apple consiglia di eseguire il backup del computer prima di tutti i principali aggiornamenti di macOS, per ogni evenienza. È utile disporre di un backup di Time Machine dei dati e Apple può utilizzarlo se necessario durante l'esecuzione dell'aggiornamento. Potresti anche utilizzare le funzionalità avanzate di un'app come Acronis True Image e clonare l'intera unità utilizzando Carbon Copy Cloner. Per conoscere le opzioni del software della gamma, consulta la nostra migliore recensione del software di backup per Mac.
6. Ho abbastanza tempo adesso?
L'aggiornamento del sistema operativo richiede molto tempo e possono sorgere complicazioni. L'esecuzione di una pulizia e del backup del disco rigido aggiungerà ancora più tempo alla procedura. Quindi assicurati di avere almeno alcune ore di riserva e di essere libero da distrazioni. Cercare di comprimerlo in un'intensa giornata di lavoro non è la migliore idea. Farlo nel fine settimana massimizzerà il tuo tempo e minimizzerà le tue distrazioni.
Installazione di Catalina
L'installazione di macOS Catalina Beta 2 è stata per me una procedura piuttosto fluida. Spiegherò brevemente la mia esperienza, quindi esaminerò alcuni problemi che io e altri abbiamo avuto, insieme a come risolverli. È improbabile che tu incontri tutti questi problemi, quindi sentiti libero di navigare attraverso il Sommario per imparare a risolvere i tuoi problemi.
Spero che la tua esperienza sia semplice come la mia! Innanzitutto, per installare la beta pubblica ho dovuto aderire al programma software beta di Apple e scaricare l'utility macOS Publish Beta Access.
Ho installato la beta da Informazioni su questo Mac . In alternativa, avrei potuto aprire Preferenze di Sistema e fare clic su Aggiornamento software .

Il programma di installazione ha stimato che il download richiederebbe 10 minuti.
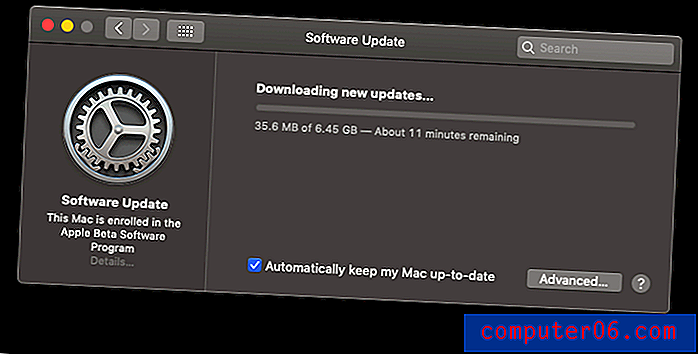
Ma ci è voluto solo un po 'di più. 15 minuti dopo è stato fatto e sono pronto per l'installazione. Scorro le solite schermate.
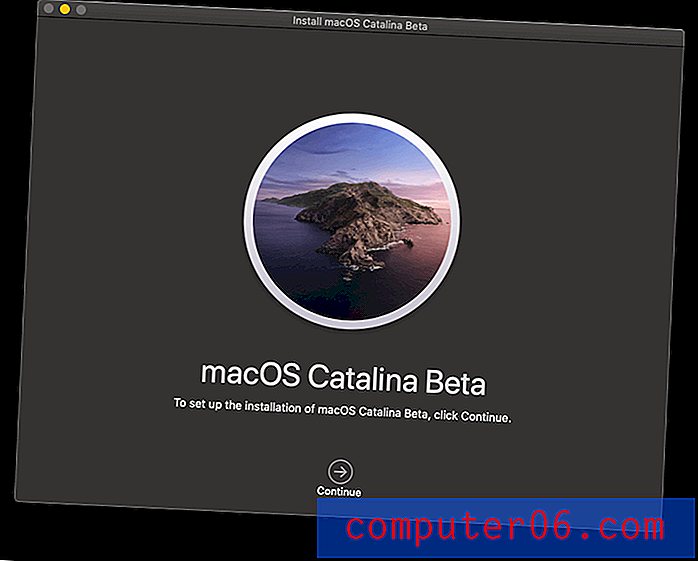
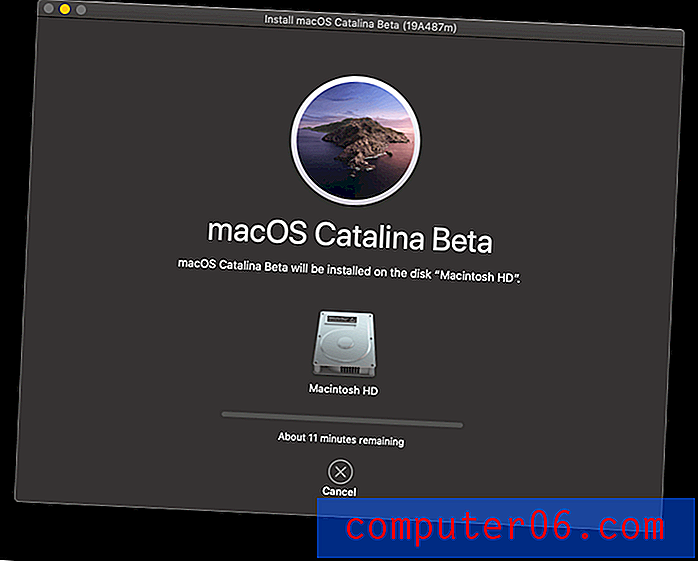
Si stima che l'installazione richieda 15 minuti. Dopo 4 minuti il mio Mac si è riavviato e l'attesa è iniziata: non sono stati richiesti ulteriori interventi da parte mia.
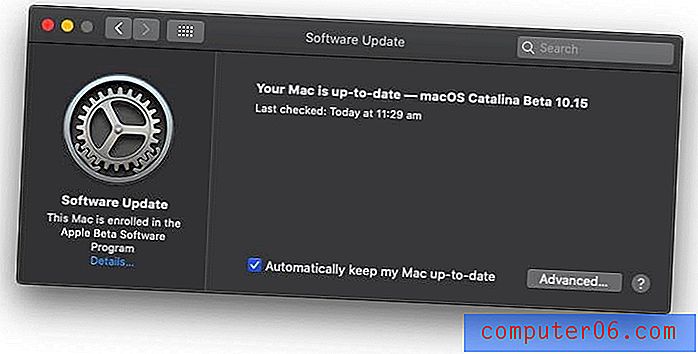
L'installazione completa in realtà ha richiesto circa un'ora in totale. È stato un aggiornamento piuttosto fluido, anche se ha richiesto molto più tempo del previsto. Ma penso che un'ora per un aggiornamento del sistema sia abbastanza buona.
Ma non tutti sono stati così fortunati. Anche se non ho riscontrato problemi a questo punto, altri hanno fatto:
Problema 1: l'installazione non verrà avviata o completata
Alcune persone non sono state in grado di completare l'installazione di Catalina. L'installazione non si avvia o si blocca prima del completamento.
Correzione : molti utenti hanno segnalato che può essere utile riavviare il Mac e riprovare. Un beta tester ha segnalato che l'installer era sospeso, lasciando il suo disco non avviabile. Questo è uno scenario peggiore e potresti dover considerare di tornare a Mojave fino a quando non ci sarà una soluzione. Fare riferimento alle istruzioni più avanti in questa recensione.
Problema 2: non hai abbastanza spazio su disco per completare l'installazione
I file di installazione di Catalina occuperanno un po 'di spazio dopo averli scaricati, quindi avranno bisogno di spazio di lavoro in cima allo spazio che il sistema operativo occuperà una volta installato. Assicurati di avere più spazio di quanto pensi di aver bisogno.
Durante l'installazione, a un utente di Reddit è stato comunicato che era corto di 427, 3 MB. Ha eliminato più spazio a sufficienza per ricevere un messaggio di errore simile, ma questa volta era corto di 2 GB! Quindi ha effettuato una pulizia completa di 26 GB di file. Ora la Catalina riporta che è corto da 2, 6 GB. Potrebbe esserci un bug lì.
Correzione : indipendentemente dal fatto che si verifichi lo stesso problema, sarà molto più facile eseguire il backup del computer e installare Catalina se si dispone di più spazio disponibile. Dai un'occhiata alla nostra migliore recensione su Mac Cleaner o leggi i nostri consigli in "Prima di iniziare!" sopra.
Problema 3: Blocco attivazione non ti consente di accedere al tuo Mac
Blocco attivazione è una funzione sui Mac con un chip di sicurezza T2 che ti consente di cancellare e disattivare il tuo Mac in caso di furto. Il supporto Apple segnala che ciò causerà problemi durante l'installazione di Catalina (come dovrebbe presupporre che il Mac sia stato rubato).
Se si utilizza Recovery Assistant per cancellare un Mac con Blocco attivazione attivato, non sarà possibile sbloccarlo durante la reinstallazione di macOS. (52017040)
Correzione : supponendo che il tuo Mac non sia (ancora) rubato, apri l'app Trova il mio su un altro dispositivo o dal sito Web iCloud.com. Rimuovi il tuo Mac dall'ID Apple associato, quindi riavvia il Mac e reinstalla Catalina.
Usando Catalina
Ora che Catalina è in esecuzione, inizia una nuova avventura. Catalina funziona correttamente? Le mie app funzionano? Il sistema è stabile? Qui ho riscontrato alcuni problemi e tratteremo anche i principali problemi segnalati da Apple e altri utenti.
Problema 4: Catalina si avvia lentamente all'avvio
Se il tuo Mac funziona lentamente all'avvio, potrebbero esserci una serie di problemi che puoi risolvere da soli che non sono direttamente causati da Catalina:
- Potresti avere troppe app che si aprono automaticamente all'avvio,
- Potresti essere a corto di spazio di archiviazione,
- Potrebbe essere presente un disco rigido interno anziché SSD (unità a stato solido).
Correzione : per ridurre il numero di app che si aprono automaticamente quando accedi:
- Fai clic sul logo Apple in alto a sinistra e seleziona Preferenze di Sistema,
- Passare a Utenti e gruppi, quindi Elementi di accesso,
- Evidenzia tutte le app che non devono aprirsi automaticamente e fai clic sul pulsante “-“ in fondo all'elenco.
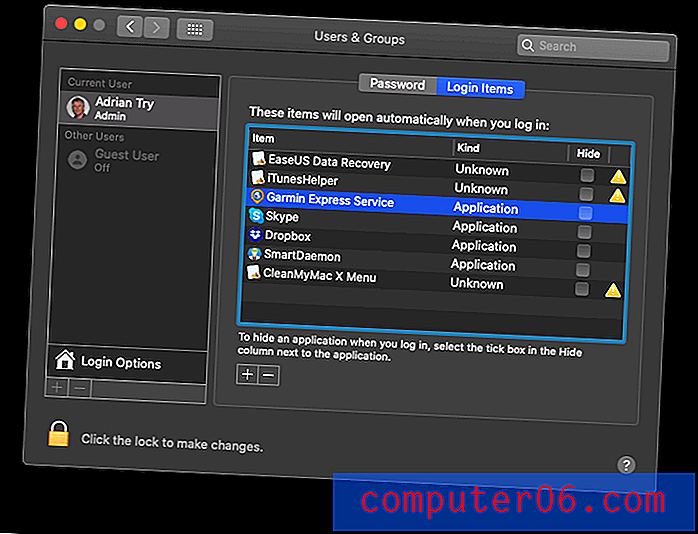
CleanMyMac ti consente di disabilitare l'avvio automatico delle app che sono state perse con il metodo sopra. Sotto il modulo Velocità vai su Ottimizzazione / Avvia agenti e rimuovi eventuali altre app che non desideri aprire al login.
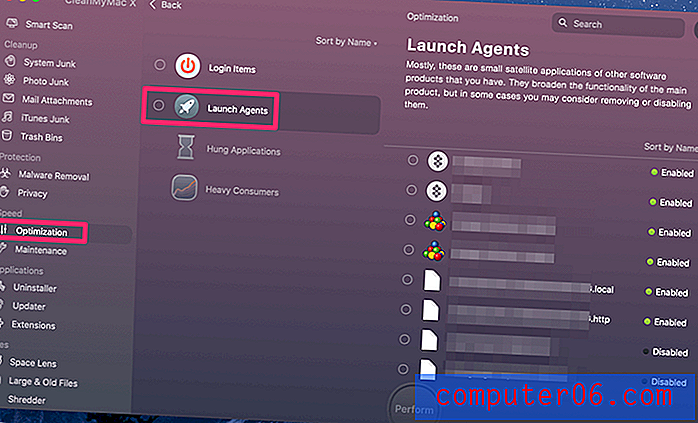
Per verificare quanto è pieno il disco di avvio:
- Fai clic sul logo Apple in alto a sinistra e seleziona Informazioni su questo Mac,
- Fai clic sul pulsante Archiviazione nella parte superiore della finestra,
- Fai clic sul pulsante Gestisci per visualizzare una panoramica dettagliata dei tipi di file che utilizzano più spazio di archiviazione. Questo è un buon posto per iniziare una pulizia.
- Puoi anche trovare utili i pulsanti Store in iCloud, Ottimizza archiviazione, Svuota cestino automaticamente e Riduci disordine .


Sotto Riduci disordine troverai una nuova funzionalità: App non supportate . Non ha senso mantenere queste app sul tuo Mac poiché non funzioneranno e eliminarle libererà spazio.
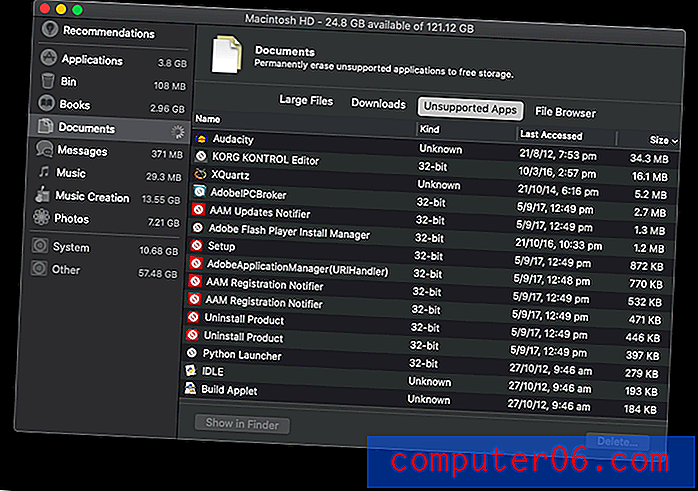
Infine, l'aggiornamento dell'unità di avvio a un SSD è il modo più semplice per migliorare le prestazioni del tuo Mac. Quando JP SoftwareHow ha aggiornato il suo MacBook, la sua velocità di avvio è passata da trenta secondi a soli dieci!
Problema 5: alcune icone delle app mancano nel Finder
Il supporto Apple avvisa che in determinate circostanze potrebbero mancare alcune icone dell'app:
Se hai utilizzato Migration Assistant per migrare i tuoi dati su un Mac con macOS Catalina beta, potresti vedere solo applicazioni di terze parti quando fai clic sul collegamento Applicazioni nella barra laterale del Finder. (51651200)
Correzione : per ripristinare le icone:
- Apri Finder, quindi seleziona Finder / Preferenze dal menu,
- Passa alla scheda della barra laterale in alto,
- Selezionare quindi rimuovere il collegamento dell'applicazione che visualizza risultati errati.
Problema 6: le tue playlist mancano nella nuova app musicale
Ora che iTunes non c'è più, ero desideroso di provare la nuova app Music. Ma quando l'ho aperto per la prima volta ho notato che le mie playlist erano sparite. Ce n'è solo uno lì: la playlist Genius.
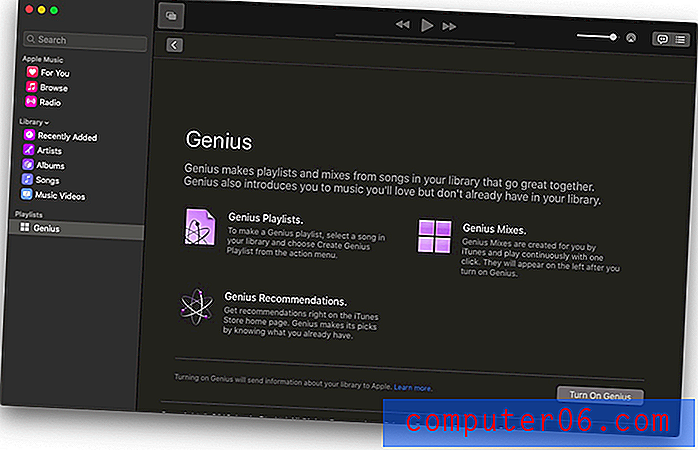
Correzione : la correzione è semplice: attiva iCloud Music Library. Vai su Preferenze e nella scheda Generale, vedrai una casella di spunta che fa proprio questo. Attendi che tutto si sincronizzi e le tue playlist torneranno!
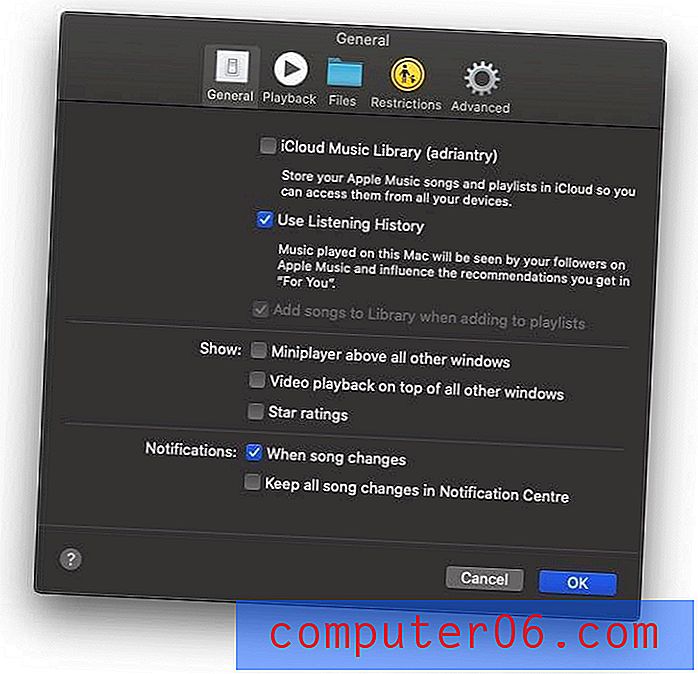
Problema 7: le app di terze parti sono lente o impossibile da aprire
Se alcune delle tue app di terze parti si bloccano o non si aprono, assicurati innanzitutto di disporre della versione più recente. Apri il Mac App Store e vai alla scheda Aggiornamenti . Fai clic sul pulsante Aggiorna tutto . Quindi controlla eventuali aggiornamenti per le app scaricate da altrove.

Se fai affidamento su app che non sono attualmente compatibili con Catalina, si spera che tu l'abbia scoperto prima di aggiornarlo. In caso contrario, dovrai attendere un aggiornamento o cercare un programma alternativo.
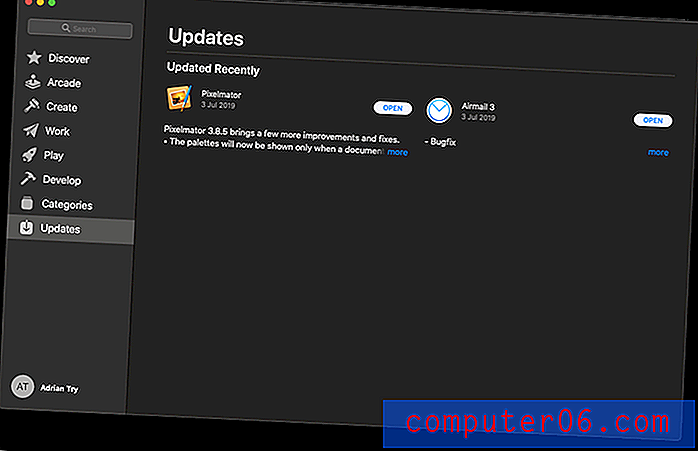
Problema 8: impossibile accedere a iCloud
Quando avvii Catalina beta per la prima volta, io (e altri) non potevo accedere a iCloud. C'è stata una notifica sulle Preferenze di Sistema che ci ha portato a una caccia all'oca selvatica:
- C'è stato un messaggio: "Alcuni servizi di account richiedono che tu acceda di nuovo". Ho fatto clic su Continua.
- Ho ricevuto un altro messaggio: "Alcuni servizi di account richiedono che tu acceda di nuovo". Ho fatto clic su Continua.
- Sono tornato al passaggio 1, un ciclo infinito frustrante.
Correzione : fortunatamente, questo problema è stato risolto dal prossimo aggiornamento beta pochi giorni dopo. Se il problema persiste, esegui System Update da Preferenze di Sistema.
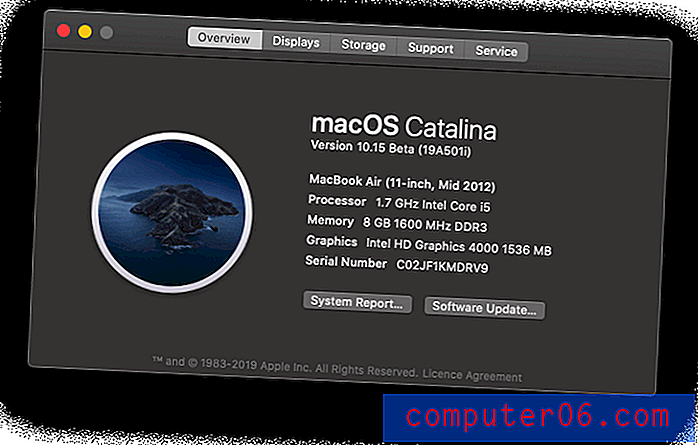
Problema 9: le icone del desktop sono scomparse
Forse correlato al problema sopra, ho notato che tutte le mie icone del desktop erano svanite. Peggio ancora, se provassi a spostare qualcosa sul desktop o creare un nuovo file o cartella lì, non appariva. La stessa cosa è successa quando si sono scattate schermate: non sono mai apparse sul desktop.
Per indagare, ho aperto Finder e ho guardato la cartella Desktop. I file erano effettivamente lì! Non erano stati eliminati, semplicemente non venivano visualizzati sul desktop.
Correzione : ho deciso di provare a riavviare il mio MacBook e tutte le icone del desktop erano presenti quando ho effettuato l'accesso.
Problema 10: non è possibile svuotare il cestino
Ho cliccato con il tasto destro sul cestino e ho selezionato "Svuota cestino". Dopo la solita finestra di dialogo di conferma, tutto sembrava andare bene. Tranne il cestino sembra che sia ancora pieno! Quando apro il cestino per vedere cosa c'è dentro, ottengo una finestra del Finder vuota con un messaggio "Caricamento" che non scompare mai.

Correzione : supponevo che il problema potesse essere correlato a quello sopra quando non riuscivo ad accedere a iCloud e penso di avere ragione. Lo stesso aggiornamento beta che ha risolto il problema ha risolto anche questo.
Problema 11: non hai Internet
Non ho riscontrato questo problema da solo, ma alcuni utenti segnalano di non essere in grado di accedere a Internet dopo aver installato Catalina. In ogni caso, stavano usando l'utility Little Snitch, che non è ancora compatibile con Catalina.
Correzione : esistono due modi per ripristinare l'accesso a Internet:
- Disinstallare Little Snitch,
- Modifica le impostazioni di Little Snitch che gli danno accesso all'aggiornamento notturno. Tale aggiornamento è compatibile con Catalina.
Problema 12: disconnessione Wi-Fi
Il Wi-Fi del tuo Mac ti ha frustrato dall'aggiornamento a macOS Catalina? Non sei solo. Il rilascio di macOS 10.15 sembra essere più intenso del solito.
Correzione : abbiamo creato una guida dettagliata per questo problema di macOS Catalina WiFi qui.
Ottimizzare Catalina
Ora che hai installato Catalina e risolto eventuali problemi con il nuovo sistema operativo e le tue app, potresti ancora ritrovarti a voler migliorare le prestazioni del tuo Mac.
1. Declutter il desktop
Molti di noi sono abituati a salvare tutto sul desktop, ma non è mai una buona idea. Un desktop ingombra può rallentare seriamente un Mac. Inoltre, anche con la nuova funzionalità di Stack di Catalina, è semplicemente un male per l'organizzazione.
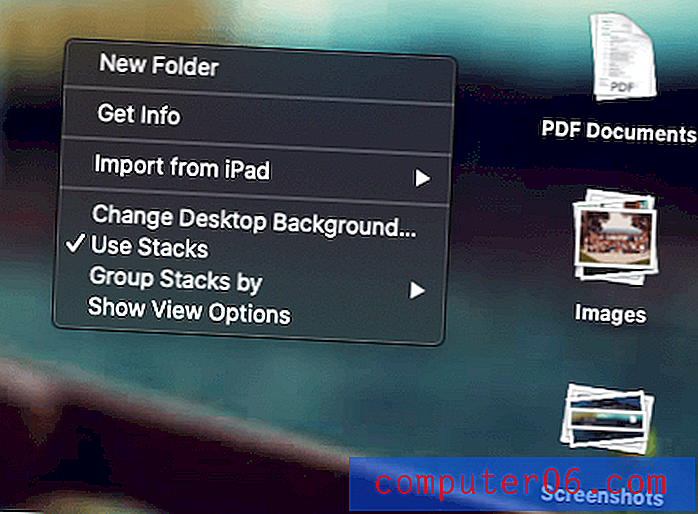
Invece, crea manualmente alcune nuove cartelle in Documenti e sposta i tuoi file. Se devi, basta avere i documenti su cui stai attualmente lavorando sul desktop e archiviarli in seguito.
Ulteriori letture:
- 26 Ragioni per cui un computer Mac funziona lentamente
2. Ripristinare NVRAM e SMC
Se il tuo Mac non si avvia correttamente dopo l'aggiornamento a Catalina, puoi eseguire un semplice ripristino NVRAM o SMC. Prima esegui il backup del computer, quindi segui queste istruzioni dettagliate dettagliate dal supporto Apple:
- Ripristina NVRAM o PRAM sul tuo Mac
- Come ripristinare il controller di gestione del sistema (SMC) sul Mac
3. Controlla il tuo monitor delle attività
Le app di terze parti possono potenzialmente rallentare o bloccare il tuo Mac. Il modo migliore per individuare la causa di tali problemi è Activity Monitor.
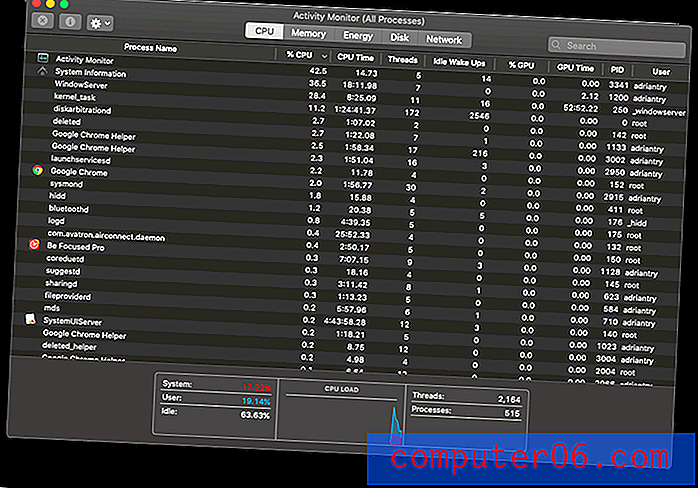
Troverai Activity Monitor nella cartella Utilità in Applicazioni o semplicemente utilizza Spotlight per cercarlo. Una volta identificata un'app problematica, controlla il sito dello sviluppatore per vedere se c'è un aggiornamento o passa a un'altra.
Dal supporto Apple:
- Come utilizzare Activity Monitor sul tuo Mac
Ripristino del Mojave
Se scopri che la tua app preferita non funziona o per qualche motivo decidi che non è ancora il momento di eseguire l'aggiornamento, puoi eseguire il downgrade a Mojave. Puoi sempre provare Catalina in futuro.
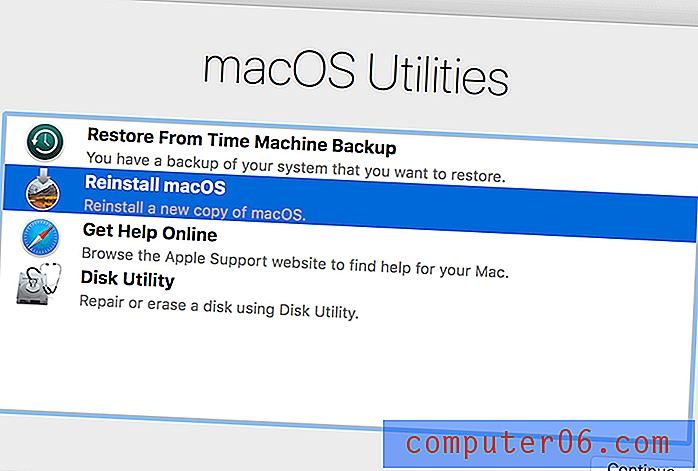
Il modo più semplice è ripristinare un backup di Time Machine se ne hai uno. Assicurati solo che il backup sia stato creato quando stavi ancora eseguendo Mojave e che il tuo computer verrà riportato allo stesso stato in quel momento. Naturalmente, perderai tutti i file creati dopo il backup.
Riavvia il Mac e tieni premuto Comando e R per accedere a macOS Utilities.
- Assicurati che l'unità di backup sia connessa al tuo Mac, quindi scegli l'opzione Ripristina da backup di Time Machine .
- Fare clic su Continua, quindi selezionare il backup da cui si desidera ripristinare.
- Fare clic su Continua dopo aver scelto il backup più recente e quindi attendere il completamento del ripristino.
In alternativa, puoi eseguire un'installazione pulita di Mojave. Perderai tutti i tuoi dati e dovrai ripristinarli da un backup. Il supporto Apple contiene istruzioni su come eseguire questa operazione dalla partizione di ripristino.
Ulteriori letture:
- Come eseguire il downgrade dalla beta di macOS Catalina Torna a macOS Mojave
- Come reinstallare macOS da macOS Recovery
Pensieri finali
Gli aggiornamenti del sistema operativo possono richiedere molto tempo. Negli anni precedenti JP ha impiegato due giorni per aggiornare il suo Mac a High Sierra e meno di due ore per Mojave. Ho impiegato solo un'ora per installare Catalina sul mio MacBook Air da 11 "di sette anni.
Forse sto tradendo perché JP ha incluso il tempo necessario per ripulire e fare il backup del suo Mac, e l'avevo già fatto. E l'ora non include il tempo impiegato per installare gli aggiornamenti di Catalina beta non appena sono stati disponibili. In ogni caso, quel tipo di costante miglioramento dopo la versione è incoraggiante.
Da qui non vedo l'ora di esplorare le nuove app Music e Apple TV, facendo uso dei miglioramenti alle app Foto e Note, usando il mio iPad come secondo schermo (beh, una volta aggiornato il mio iMac alla fine di questo mese) e accedendo automaticamente quando indosso il mio Apple Watch.
Quali funzionalità non vedi di più? Come è stata la tua esperienza di aggiornamento? Il tuo Mac ha funzionato lentamente dopo l'aggiornamento a macOS Catalina? Fateci sapere nei commenti.