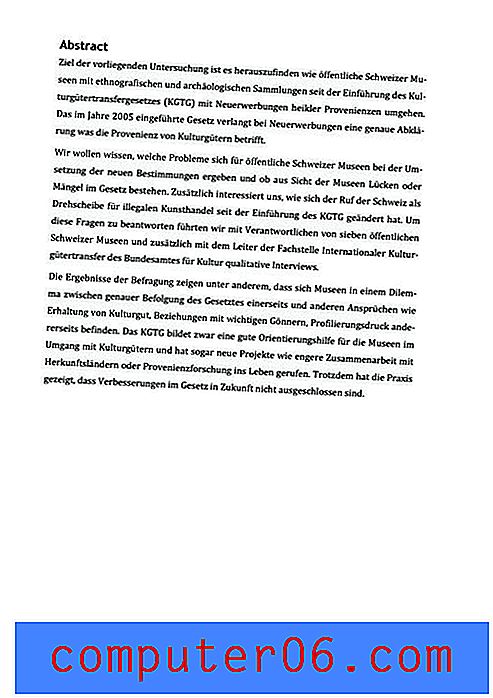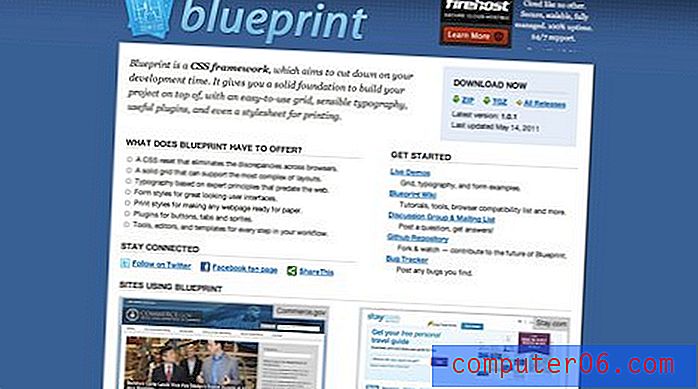Come eliminare un'app su un iPhone 7
Ultimo aggiornamento: 19 aprile 2019
I dispositivi iOS hanno uno spazio limitato, soprattutto se si utilizza un modello da 16 GB o 32 GB. Questo spazio può essere rapidamente riempito da grandi raccolte musicali o da alcuni film in HD, quindi è importante imparare come gestire efficacemente quello spazio in modo da poter utilizzare l'iPad nel modo desiderato.
Un modo semplice per liberare spazio sul tuo iPhone o iPad è quello di eliminare le app che non usi più. Questo può essere particolarmente utile se ti piace provare molti nuovi giochi, poiché molti file di app di gioco possono essere molto grandi. Continua quindi a leggere di seguito per sapere come eliminare un'app dal tuo iPhone 7 in modo da poterti dare più spazio per i file che vuoi mettere sul dispositivo.
Come eliminare le app per iPhone 7
I passaggi di questa sezione sono stati eseguiti su un iPhone 7 Plus in iOS 12.2. Nota che sarai in grado di scaricare di nuovo tutte le app che elimini andando su App Store e cercandole, quindi toccando l'icona del cloud accanto al nome dell'app. Ciò include tutte le app che hai acquistato con questo ID Apple.
Passaggio 1: individuare l'app che si desidera eliminare.
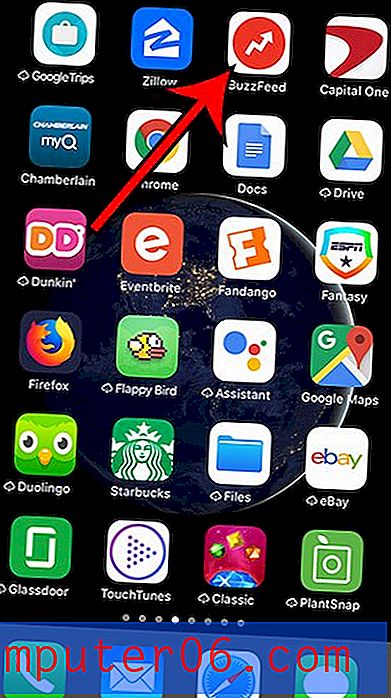
Passaggio 2: tocca e tieni premuta l'icona dell'app fino a quando non inizia a tremare.
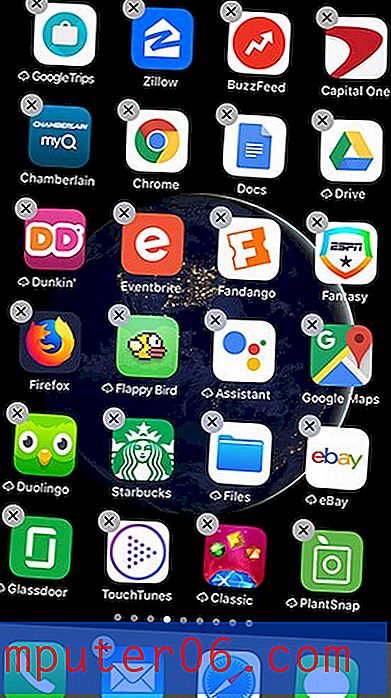
Passaggio 3: tocca la x nell'angolo in alto a sinistra dell'icona dell'app.
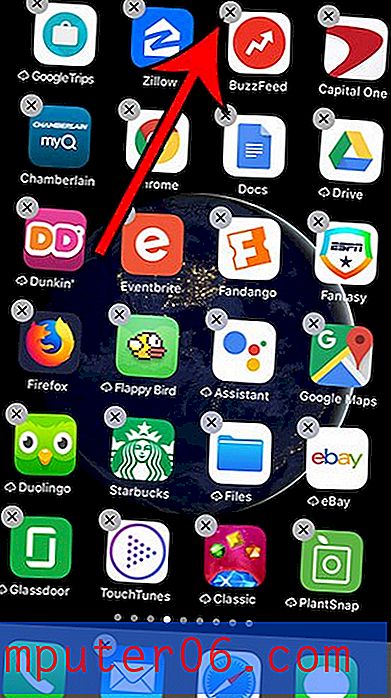
Passaggio 4: tocca il pulsante Elimina per confermare la rimozione dell'app dal tuo dispositivo.
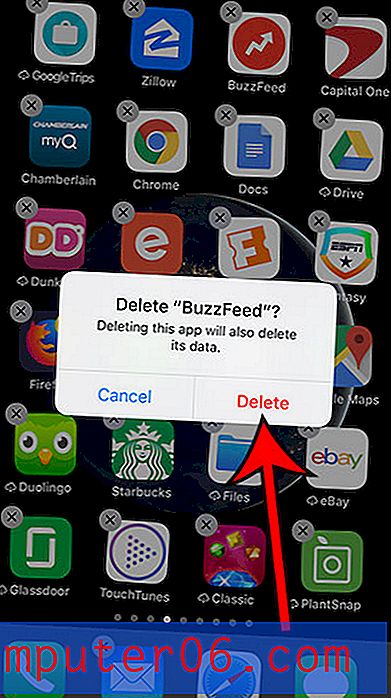
Si noti che il metodo per eliminare le app su un iPhone o iPad è stato abbastanza simile per diverse versioni di iOS. Ad esempio, la sezione seguente spiega come eliminare un'app da un iPad che esegue iOS 7 e puoi vedere che il metodo per farlo è quasi identico.
Eliminazione di app su iPad in iOS 7
Questo tutorial è stato scritto su un iPad 2 su cui era in esecuzione la versione iOS 7 del sistema operativo. Se i tuoi schermi sembrano diversi, potresti non aver ancora aggiornato a iOS 7. Fai clic qui per sapere come aggiornare il tuo iPad alla versione più recente di iOS.
Passaggio 1: individua l'app che desideri eliminare dal tuo iPad. Nell'esempio seguente, eliminerò Angry Birds.
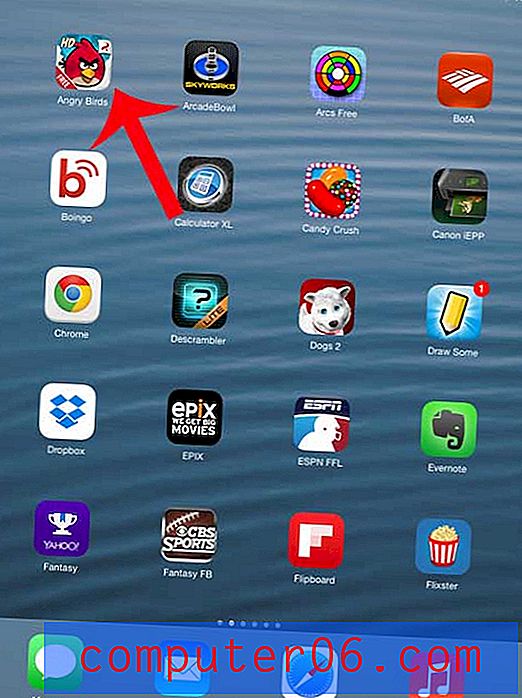
Passaggio 2: tocca e tieni premuto il dito sull'icona dell'app fino a quando tutte le icone dell'app iniziano a tremare. Noterai che c'è una piccola "x" nell'angolo in alto a sinistra di molte icone dell'app.
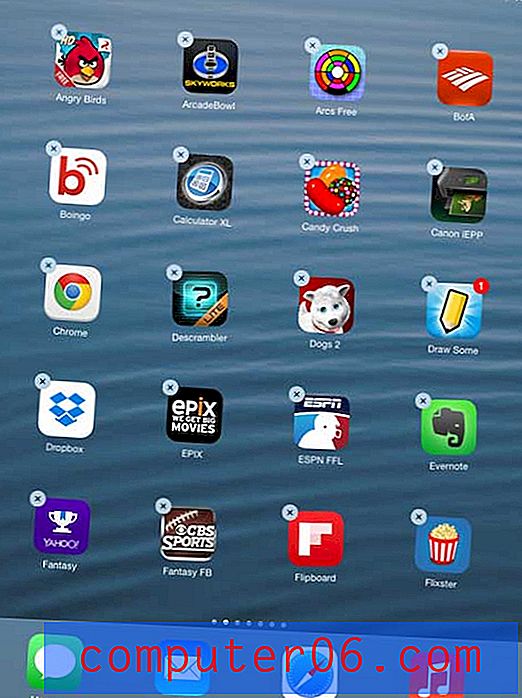
Passaggio 3: tocca il piccolo pulsante "x" sull'icona dell'app che desideri eliminare.
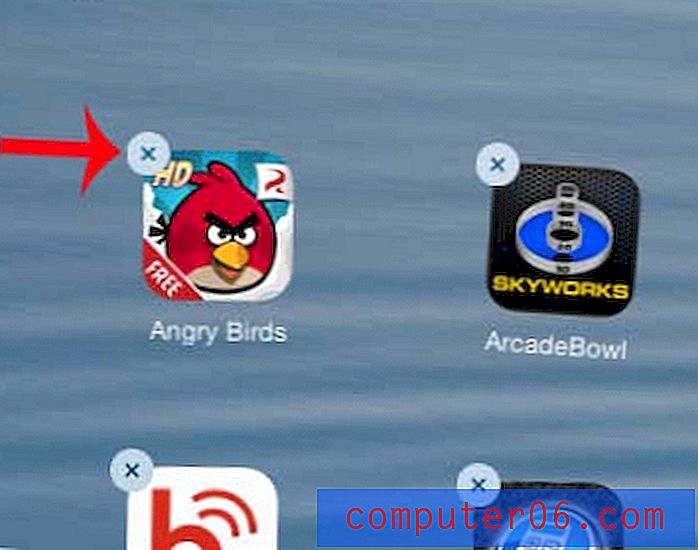
Passaggio 4: tocca il pulsante Elimina per confermare che desideri eliminare l'app e i suoi dati dal tuo iPad.
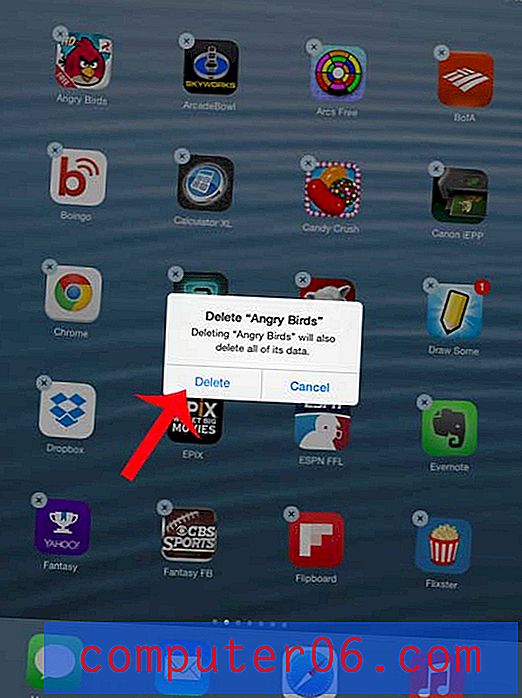
Tocca il pulsante Home sotto lo schermo dell'iPad per bloccare le icone rimanenti dell'app.
Puoi anche eliminare le app dal tuo iPad nel menu Impostazioni, usando il metodo seguente.
Passaggio 1: tocca l'icona Impostazioni .
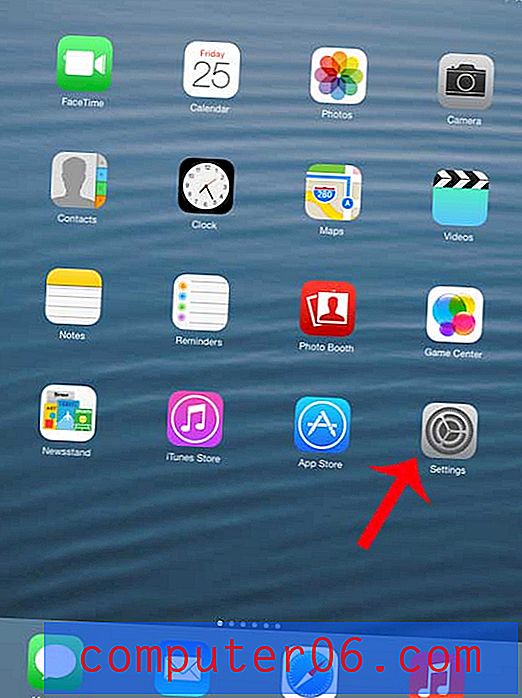
Passaggio 2: selezionare l'opzione Generale dalla colonna sul lato sinistro dello schermo.
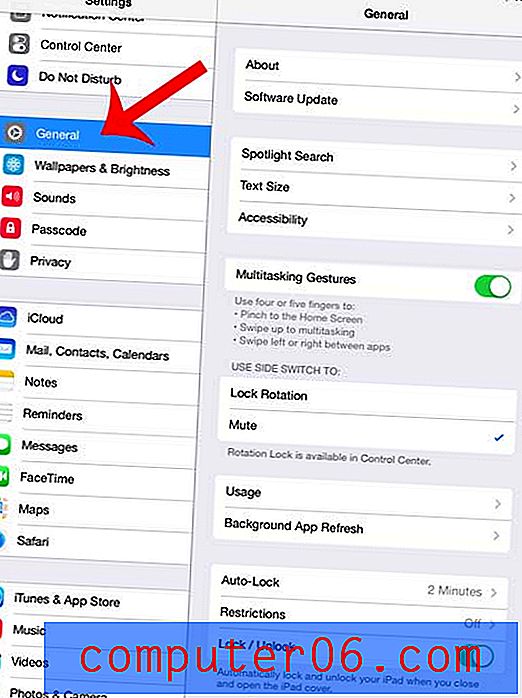
Passaggio 3: tocca il pulsante Utilizzo nella parte inferiore dello schermo.
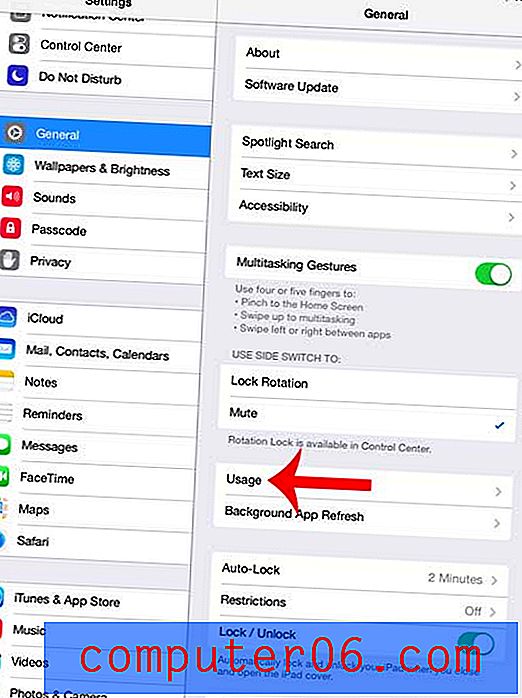
Passaggio 4: selezionare l'app che si desidera eliminare dall'elenco. Se l'app non è visibile, tocca il pulsante Mostra tutte le app in fondo all'elenco.
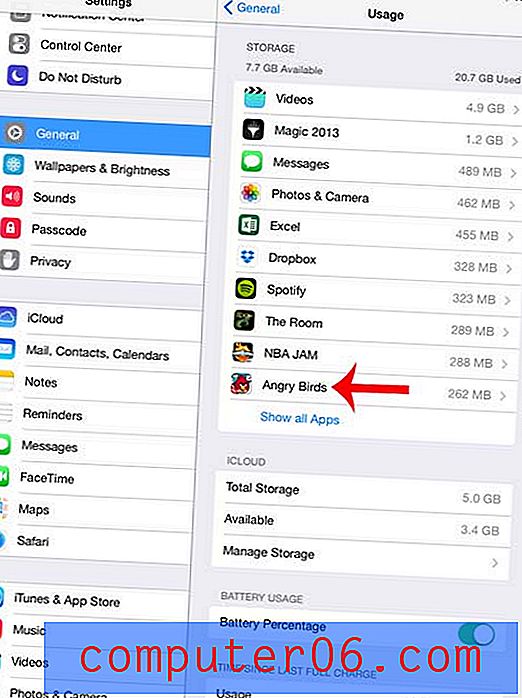
Passaggio 5: tocca il pulsante Elimina app .
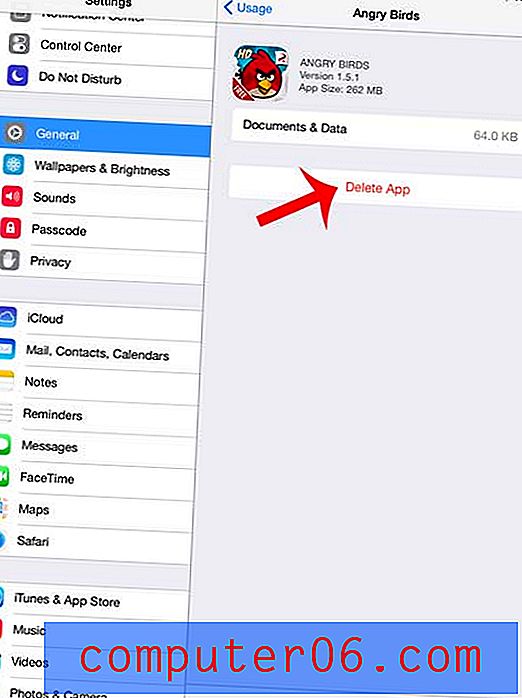
Passaggio 6: tocca nuovamente il pulsante Elimina app per confermare che desideri eliminare l'app e i suoi dati.
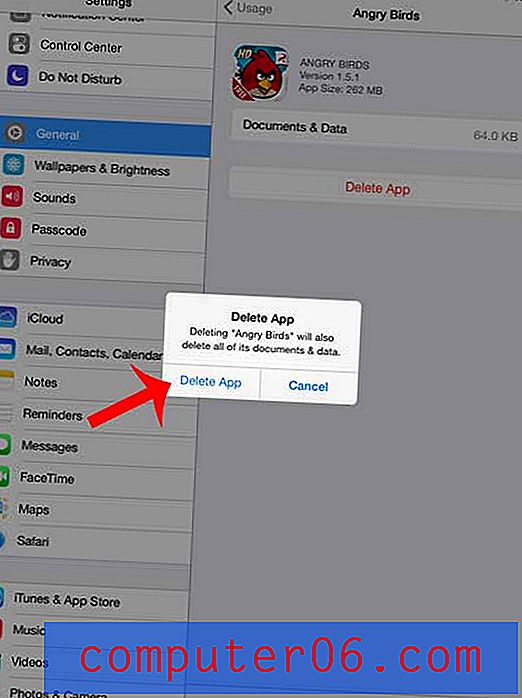
Nota che ci sono alcune app (le app che sono state installate sul tuo iPad per impostazione predefinita) che non possono essere eliminate. Puoi consultare questo articolo per vedere le app che non possono essere eliminate dall'iPhone.
Devi installare una nuova app o copiare un nuovo file sul tuo iPad, ma non sei sicuro di avere abbastanza spazio? Scopri come controllare lo spazio disponibile sul tuo iPad in modo da poter vedere quali (o eventuali) app o file devi eliminare.