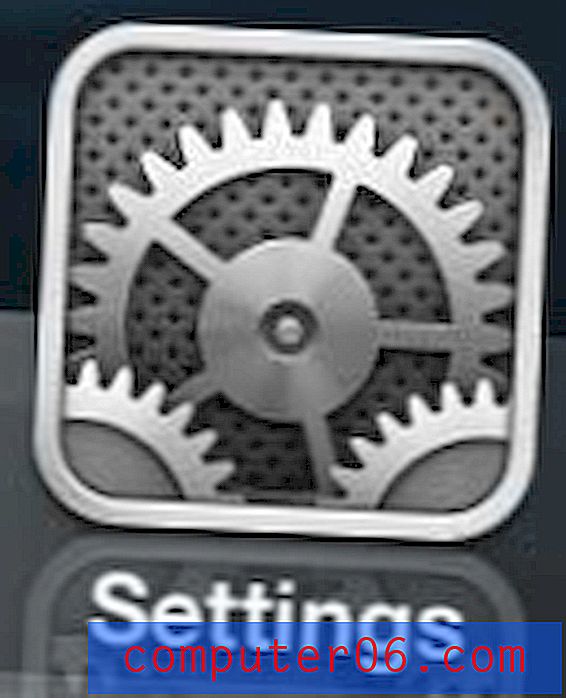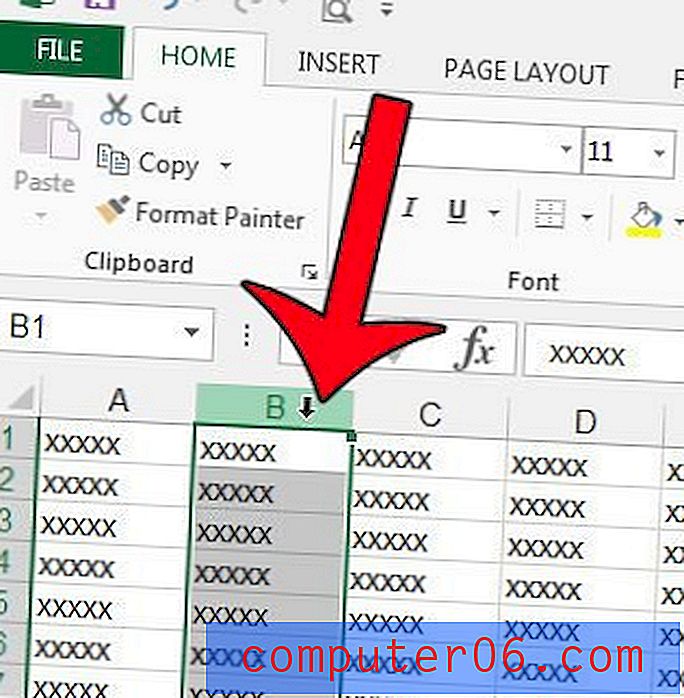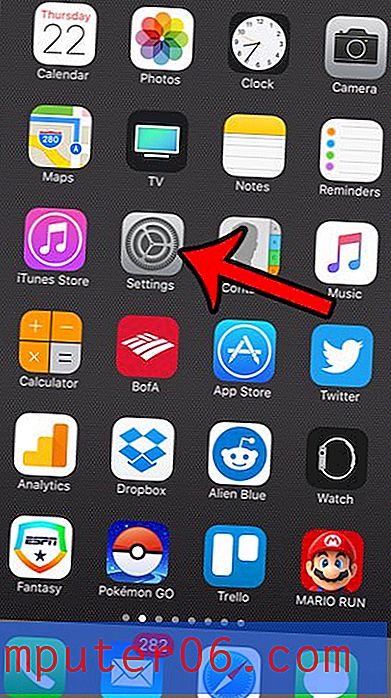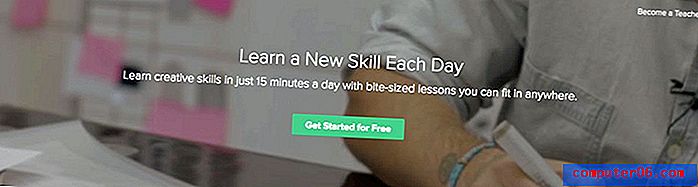Come aggiungere un'immagine a un contatto in iOS 7 su iPhone 5
Il sistema di contatto su iPhone 5 è molto buono e ha avuto molte funzioni divertenti e utili per un po '. Una di queste funzioni è la possibilità di assegnare foto ai tuoi contatti, il che rende molto più facile dire chi ti sta chiamando se ti allontani dal telefono. Inoltre, è divertente vedere un'immagine quando un amico o un familiare chiama, invece del solo nome. Ma se hai problemi a capire come assegnare un'immagine a un contatto in iOS 7, puoi seguire i passaggi descritti di seguito.
Usi Netflix, Hulu Plus o Amazon Prime? Quindi un Roku potrebbe essere un'ottima aggiunta al tuo sistema di intrattenimento domestico. Fai clic qui per ulteriori informazioni su questo conveniente set di streaming video set-top.
Assegnare immagini ai contatti in iOS 7
Il processo per farlo è in qualche modo simile a come era nelle versioni precedenti di iOS, ma ci sono alcune piccole modifiche che potrebbero essere fonte di confusione se in precedenza sapessi come aggiungere foto ai contatti del tuo iPhone. Eseguiremo il tutorial di seguito presupponendo che tu abbia già l'immagine che desideri utilizzare per il tuo contatto, ma avrai anche la possibilità di scattare una foto di un contatto e aggiungerla durante il processo.
Passaggio 1: tocca l'icona Telefono .
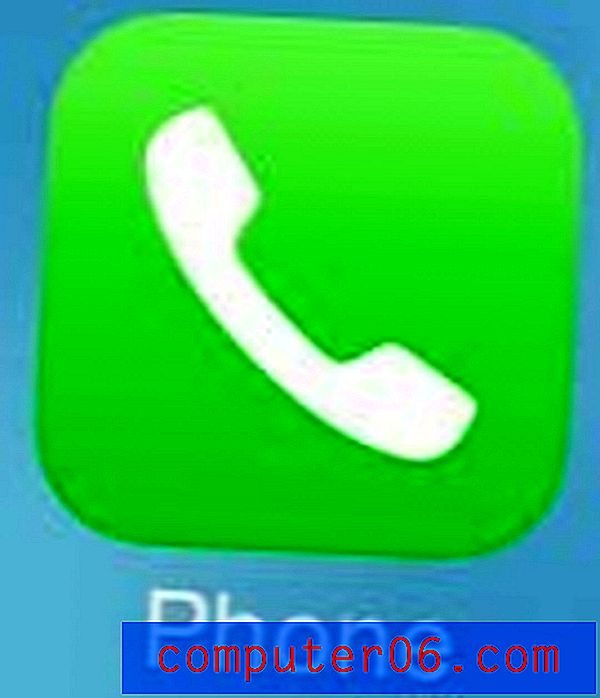
Passaggio 2: selezionare l'opzione Contatti nella parte inferiore dello schermo.

Passaggio 3: tocca il nome del contatto a cui desideri aggiungere un'immagine.
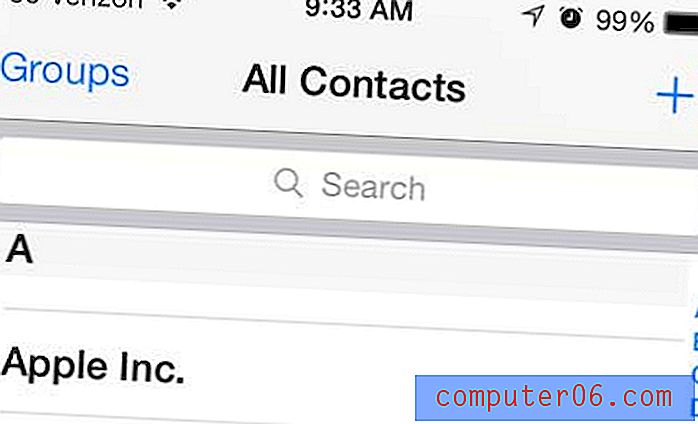
Passaggio 4: Passaggio 4: toccare il collegamento Modifica blu nell'angolo in alto a destra dello schermo.
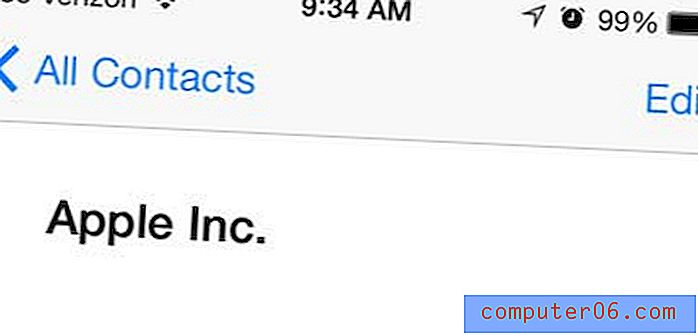
Passaggio 5: tocca il cerchio Aggiungi foto nell'angolo in alto a sinistra dello schermo.
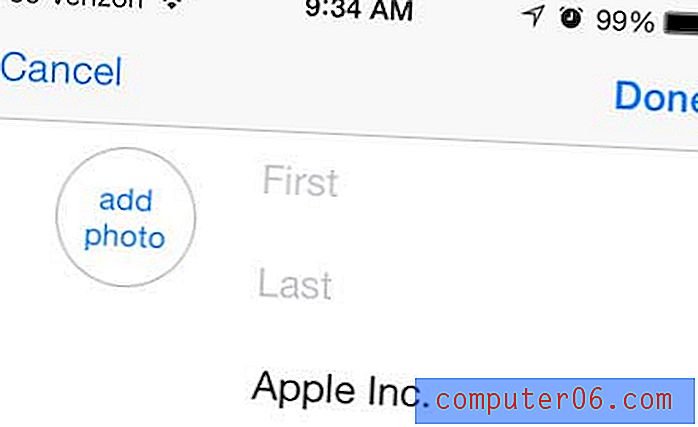
Passaggio 6: tocca l'opzione Scegli foto . Si noti che questo è il punto in cui è possibile in alternativa scegliere di scattare una foto di un contatto invece selezionando l'opzione Scatta foto .
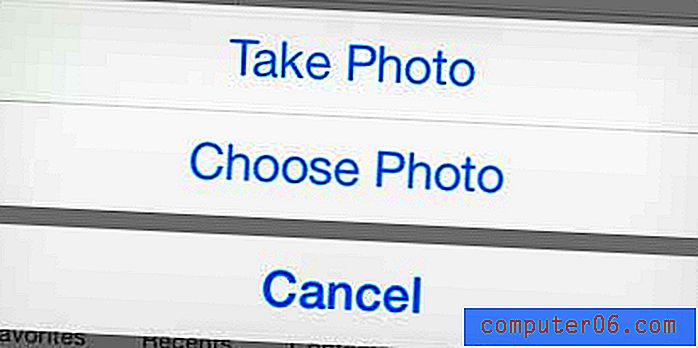
Passaggio 7: tocca il nome dell'album contenente l'immagine che desideri utilizzare.
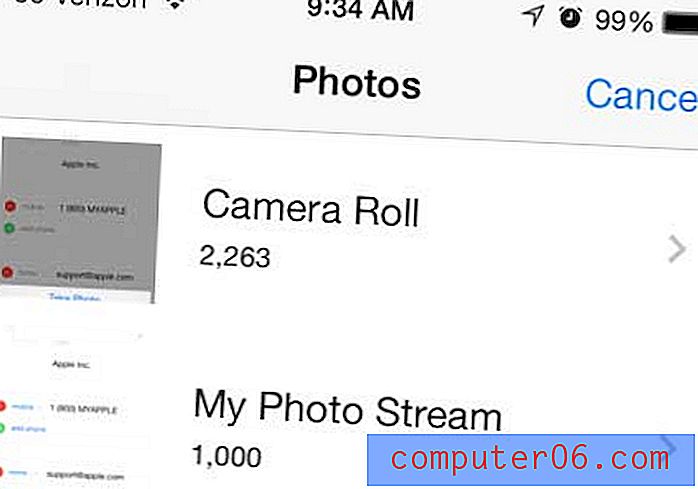
Passaggio 8: tocca l'immagine in miniatura dell'immagine che desideri utilizzare come foto di contatto.
Passaggio 9: sposta il cerchio sullo schermo fino a quando non viene posizionato correttamente sulla parte dell'immagine che desideri utilizzare come immagine di contatto, quindi tocca il pulsante Scegli .
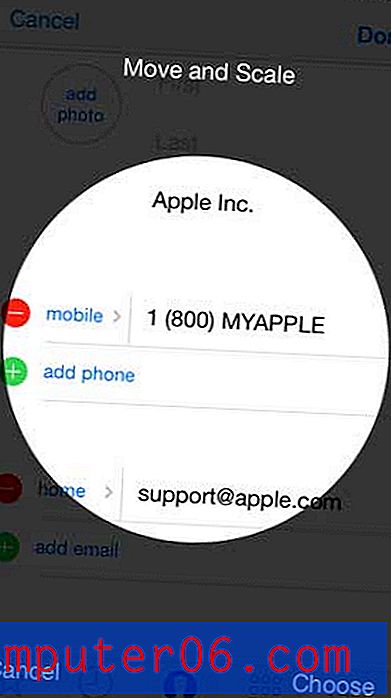
Passaggio 10: tocca il pulsante Fine nell'angolo in alto a destra dello schermo.
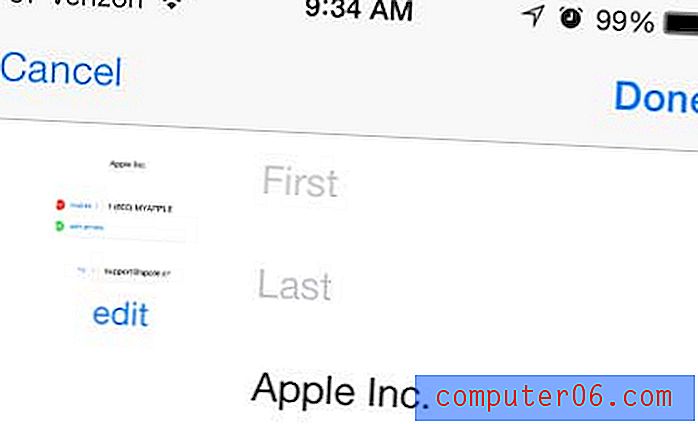
Si noti che è possibile utilizzare la funzione di pizzico per ingrandire e rimpicciolire l'immagine mentre si posiziona il cerchio. Per ulteriori informazioni sullo zoom con la fotocamera dell'iPhone, puoi leggere questo articolo.
Ora puoi finalmente bloccare i chiamanti in iOS 7 sul tuo iPhone 5. Fai clic qui per scoprire come.