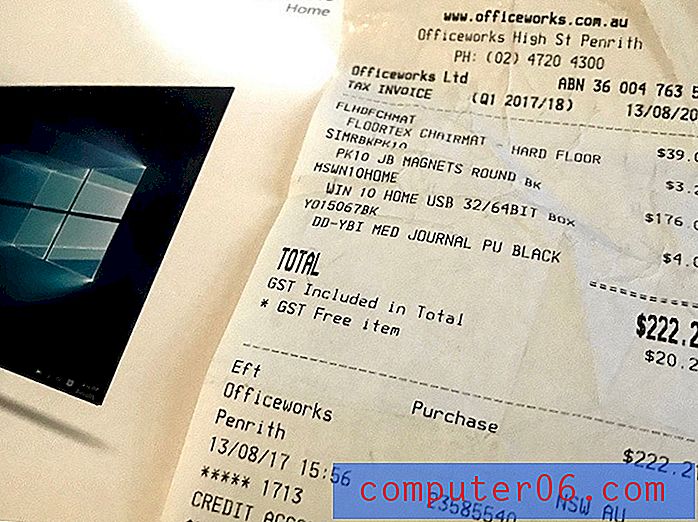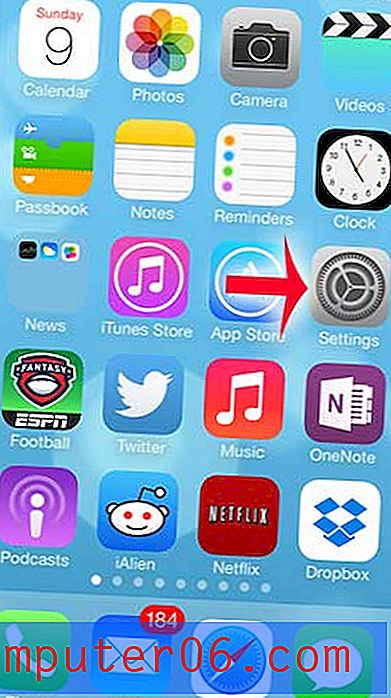Ritaglia una foto in iOS 7 su iPhone
Ritagliare una foto è uno dei tipi più elementari di fotoritocco che puoi fare, quindi è importante che qualsiasi dispositivo o programma che ti consenta di gestire le tue immagini ti offra questa opzione. L'iPhone 5 include uno strumento di ritaglio che offre la possibilità di ritagliare l'immagine a una dimensione specifica o di utilizzare uno dei rapporti di aspetto preselezionati all'interno dell'applicazione. Puoi leggere di seguito per imparare a ritagliare un'immagine sul tuo iPhone 5 in iOS 7.
SolveYourTech.com è un partecipante al Programma Associates di Amazon Services LLC, un programma di affiliazione progettato per fornire ai siti un mezzo per guadagnare commissioni pubblicitarie pubblicizzando e collegandosi ad Amazon.com.
Utilizzare questo disco rigido portatile da Amazon per eseguire il backup di file importanti che non è possibile sostituire in caso di furto del computer o di crash del disco rigido.
Ritaglio di immagini iPhone
Avrai la possibilità di annullare il ritaglio prima di salvare l'immagine, ma l'immagine verrà ritagliata in modo permanente dopo aver scelto di salvarla. Se pensi che potresti aver bisogno di una copia dell'immagine inalterata in futuro, allora è una buona idea inviarti l'immagine originale in una e-mail. Quindi, quando sei pronto, ritaglia la tua immagine, segui i passaggi seguenti.
Passaggio 1: apri l'applicazione Foto sul tuo iPhone.
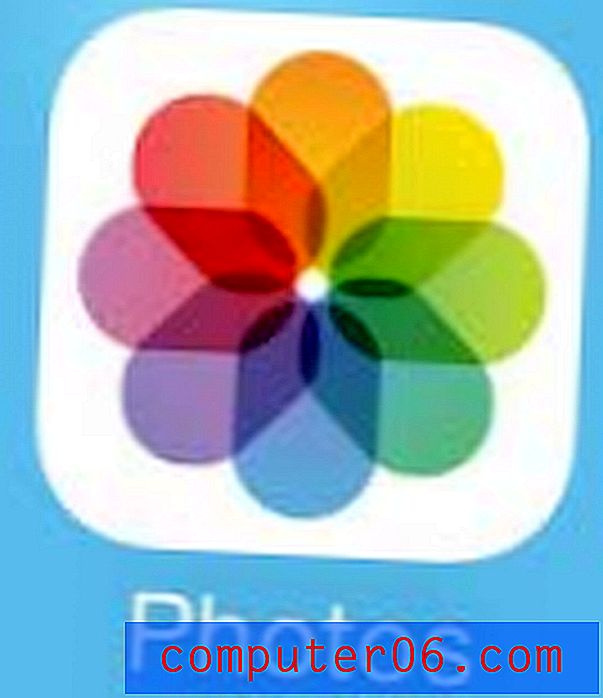
Passaggio 2: selezionare l'opzione Album o Foto nella parte inferiore dello schermo, a seconda di come si desidera passare all'immagine che si desidera ritagliare.
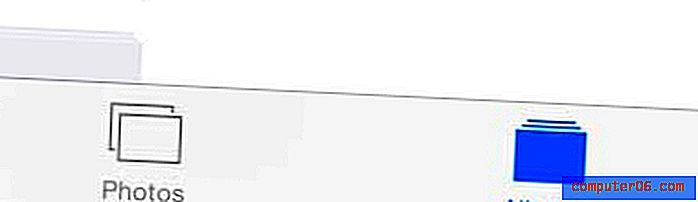
Passaggio 3: selezionare l'album contenente l'immagine che si desidera ritagliare, se si è scelto di sfogliare per album.
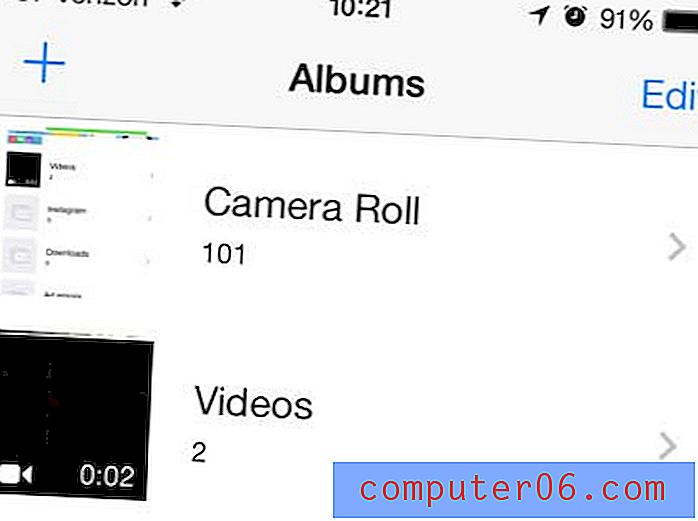
Passaggio 4: selezionare l'immagine in miniatura dell'immagine che si desidera ritagliare.
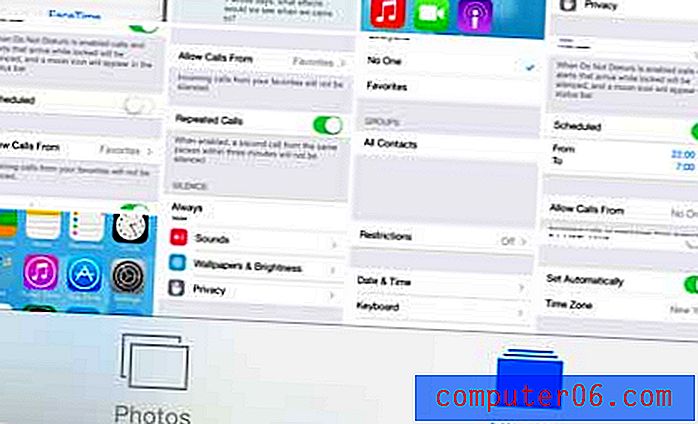
Passaggio 5: tocca il pulsante Modifica nell'angolo in alto a destra dello schermo.
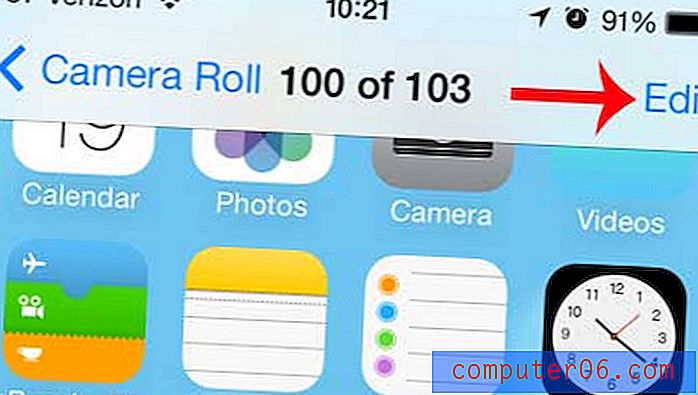
Passaggio 6: tocca l'icona Ritaglia nella parte inferiore dello schermo.
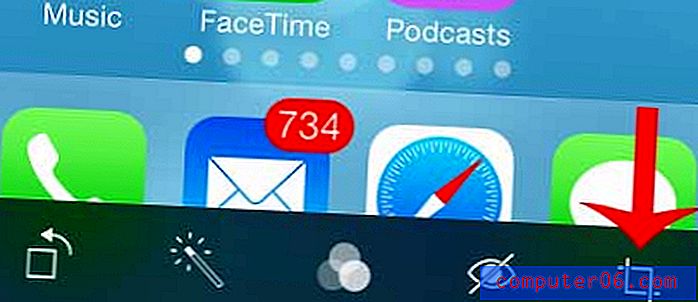
Passaggio 7: trascina gli angoli dello strumento di ritaglio in modo che circondino la parte dell'immagine che desideri ritagliare. Se si desidera utilizzare una proporzione preselezionata, toccare l'opzione Aspetto nella parte inferiore dello schermo.
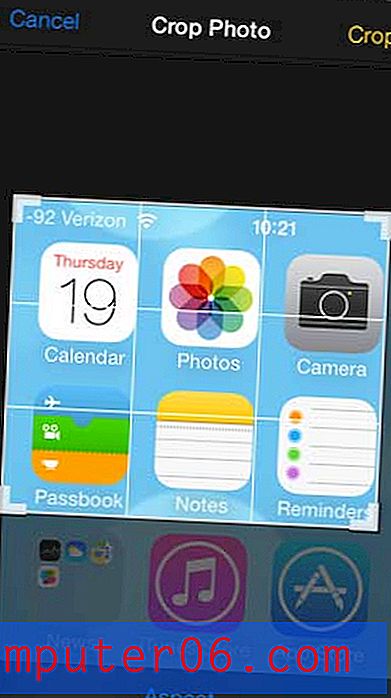
Passaggio 7b: se è stata selezionata l'opzione Aspetto, selezionare le proporzioni preferite.
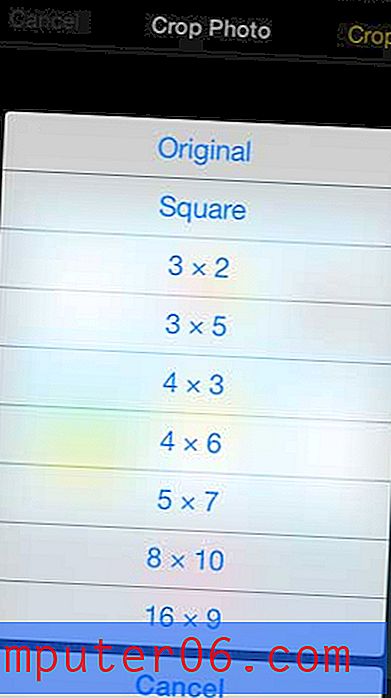
Passaggio 8: è possibile toccare il pulsante Annulla nella parte superiore sinistra dello schermo se non si desidera eseguire il ritaglio, oppure è possibile toccare il pulsante Ritaglia se si è soddisfatti del ritaglio e si desidera salvare l'immagine modificata.
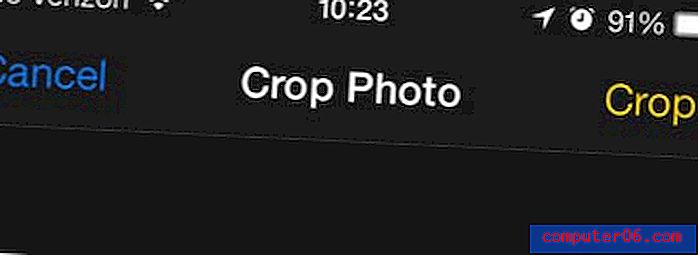
Passaggio 9: tocca il pulsante Salva per confermare la decisione di ritagliare l'immagine.
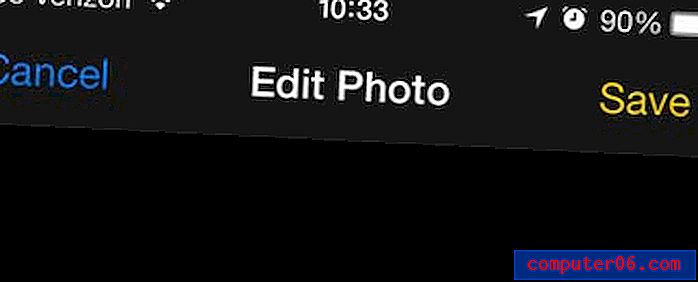
Roku 1 è uno dei modi più convenienti e semplici per trasmettere video in streaming sulla TV. Scopri di più su Amazon qui.
Puoi anche ruotare le immagini in iOS 7. Leggi questo articolo sulla rotazione su iPad, che è quasi identico al processo su iPhone.