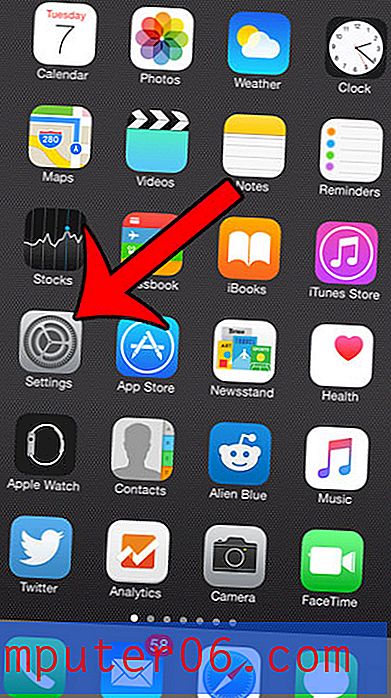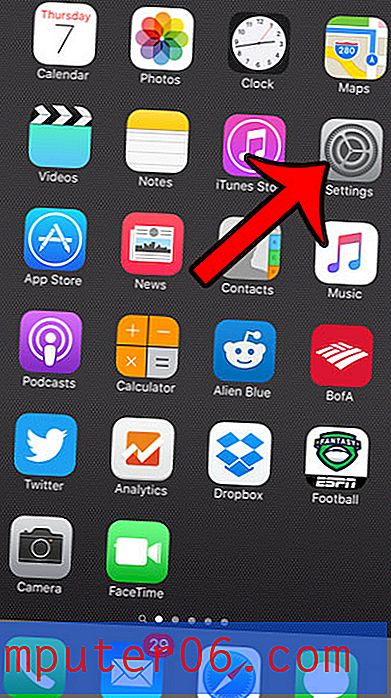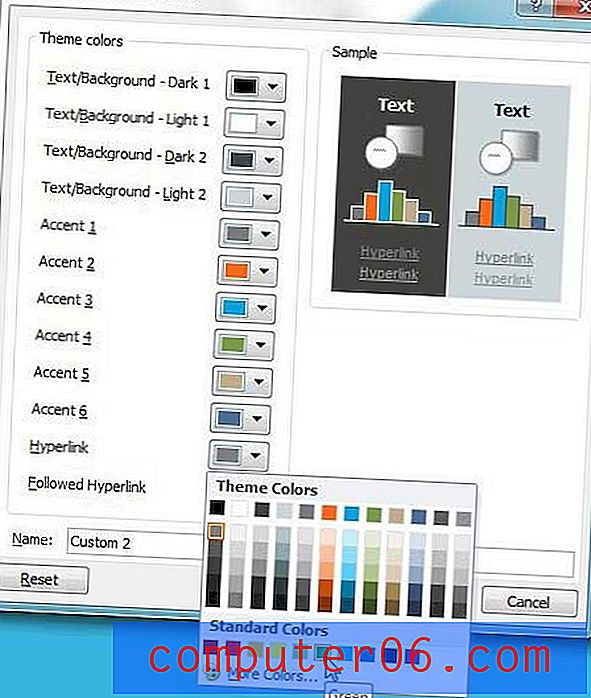Come iscriversi al Web Hosting su Hostgator.com
Questo è il secondo di una serie in quattro parti sulla costruzione del tuo blog o sito Web utilizzando Hostgator e WordPress. Ciascuna delle quattro parti della serie è collegata di seguito, quindi puoi saltare a quella più pertinente per le tue attuali esigenze.
- Parte 1 - Ottenere un nome di dominio
- Parte 2 - Impostazione di un account di hosting (questo articolo)
- Parte 3 - Modifica dei server dei nomi
- Parte 4 - Installazione di WordPress
Una volta che hai un nome di dominio per il tuo sito Web (se non hai ancora un dominio, consulta il nostro articolo sull'acquisto di un dominio da Hostgator), hai bisogno di un account di hosting in cui puoi inserire tutte le informazioni che desideri vedere quando visitano il tuo dominio. Ci sono molte opzioni disponibili quando si tratta di scegliere un provider di hosting Web, ma una che ho usato per molti anni è Hostgator. Hanno tempi di attività affidabili, i siti sulla loro piattaforma di hosting sono veloci e reattivi e hai molto controllo sul funzionamento del tuo sito web. È anche molto adatto ai principianti, quindi non sarà necessario essere nervosi se questa è la prima volta che si imposta un sito Web.
Nel nostro precedente articolo sull'acquisto di un nome di dominio, abbiamo registrato un dominio con Hostgator chiamato answeryourtech.com. Nei passaggi seguenti registreremo un account di hosting con Hostgator in cui verrà ospitato quel nome di dominio.
Fai clic qui per accedere alla pagina di registrazione dell'hosting Web di Hostgator
Come creare un account di hosting Web con Hostgator
Passaggio 1: se non lo hai già fatto facendo clic sul link sopra, vai alla pagina di registrazione dell'hosting Web di Hostgator.
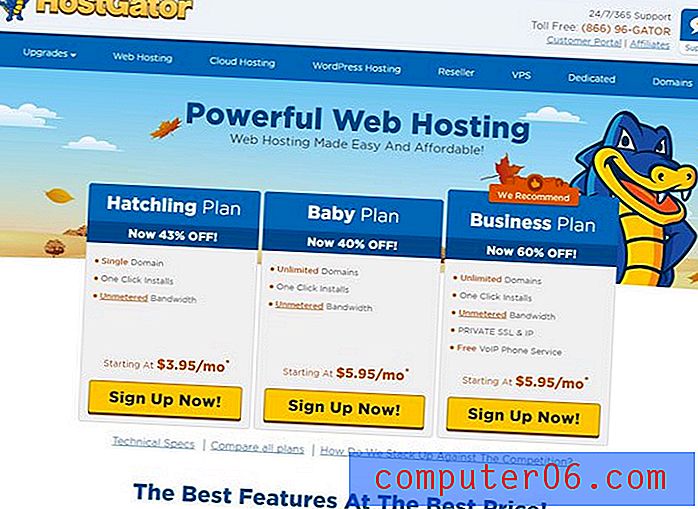
Passaggio 2: selezionare il piano che si desidera acquistare. Il piano di tratteggio è l'opzione più economica, ma sarà necessario selezionare il piano Baby o Business se si prevede di ospitare più di un sito Web.
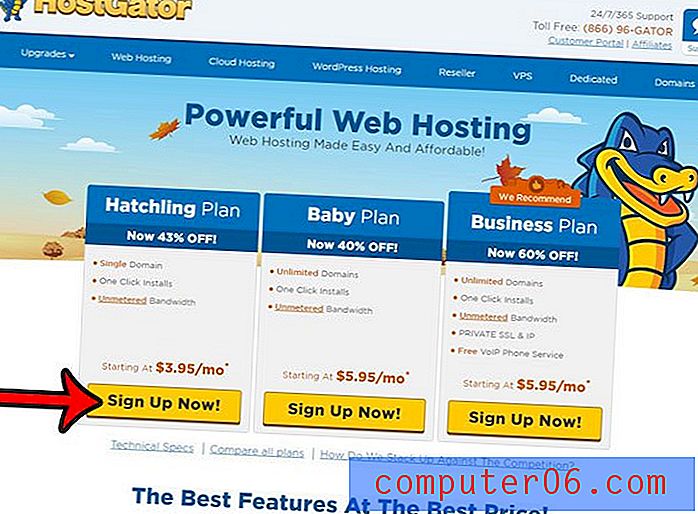
Passaggio 3: se hai già acquistato un dominio nel nostro ultimo articolo, fai clic sul pulsante Accedi nell'angolo in alto a destra dello schermo per accedere al tuo account Hostgator esistente, quindi fai clic sull'opzione Possiedo già questo dominio e inserisci il dominio che ti sei registrato. Altrimenti, puoi fare clic sulla scheda Registra un nuovo dominio o Possiedo già questo dominio per creare un account di hosting per un dominio con un registrar diverso.
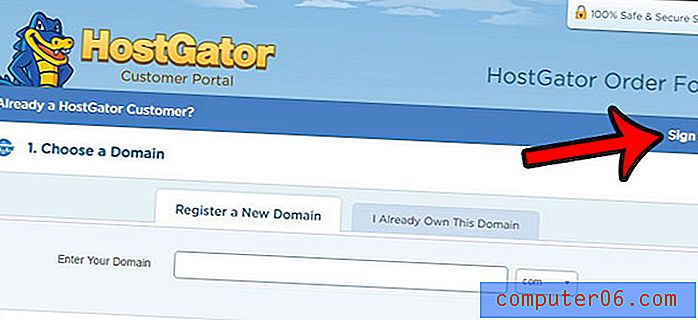
Passaggio 4: fai clic sul menu a discesa Ciclo di fatturazione per selezionare la durata del termine per il tuo account di hosting, quindi inserisci un nome utente per l'account di hosting. In genere mi piace andare con 1 anno, ma puoi scegliere un'opzione di mese in mese se non sei sicuro di volere un sito Web o puoi fare clic su una delle lunghezze più a lungo se sai che avrai il sito per un po '. Tieni presente che con i termini di 1 anno, 2 o 3 anni pagherai l'intero importo in anticipo, ma il costo mensile medio sarà inferiore.
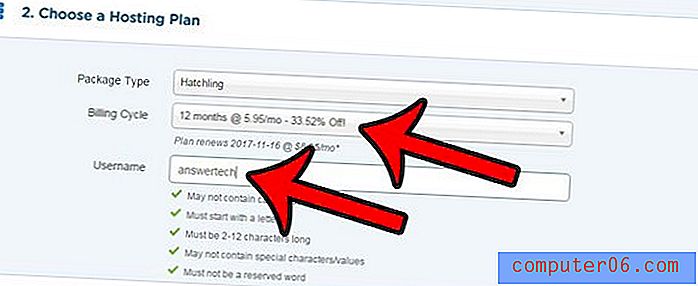
Passaggio 5: utilizzare i dati della carta di credito salvati nel file se si dispone già di un account Hostgator oppure fare clic sulle opzioni Utente nuova carta di credito o Usa Paypal . Inoltre, assicurati di deselezionare una delle opzioni in Servizi aggiuntivi che non desideri.

Passaggio 6: scorrere verso il basso e confermare che tutto nei dettagli dell'ordine è corretto, selezionare la casella a sinistra di Ho letto e accettare i termini di servizio, quindi fare clic sul pulsante Acquista ora .
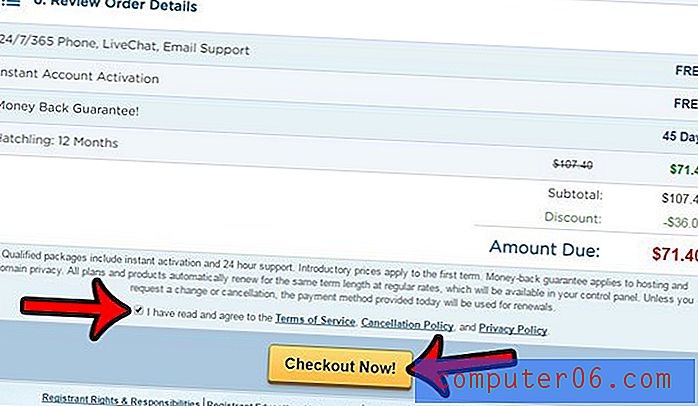
Ci siamo quasi! Ora hai un nome di dominio e un account di hosting. L'unica cosa che rimane è l'impostazione del sito. Configureremo WordPress sul nostro account di hosting Web Hostgator. La prossima parte è gratuita e richiederà solo pochi minuti. Puoi fare clic qui per leggere il nostro articolo sulla modifica dei server dei nomi per il tuo dominio Hostgator in modo che punti al tuo account di hosting.
Alcuni dei collegamenti in questo articolo sono collegamenti di affiliazione. Ciò significa che, se scegli di effettuare un acquisto da Hostgator, riceveremo una commissione per tale acquisto.