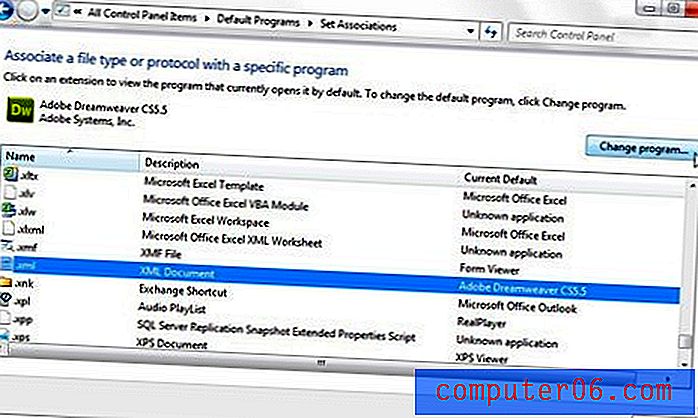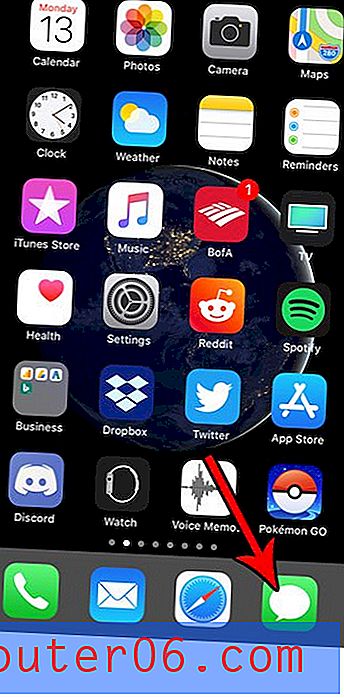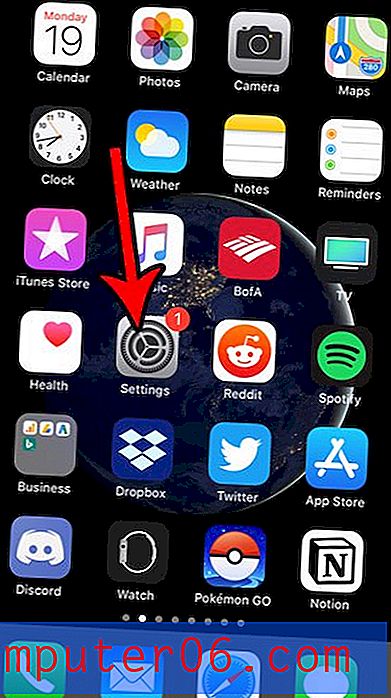Come aggiungere testo alternativo a un'immagine in Presentazioni Google
Alcune delle funzionalità di Fogli Google hanno lo scopo di facilitare la lettura dei dati sullo schermo, come l'unione delle celle, mentre altre possono influire sulla visualizzazione dei dati in un altro formato, ad esempio su una pagina Web. Quando si crea una pagina Web e si aggiunge un'immagine, uno dei valori che è necessario definire è il testo alternativo dell'immagine. Questo è il testo che viene visualizzato se l'immagine non viene caricata correttamente o se qualcuno utilizza uno screen reader per leggere tutte le informazioni su una pagina. Quando l'utilità per la lettura dello schermo incontra un'immagine, leggerà il testo alternativo impostato per l'immagine.
Alcune altre applicazioni usano il testo alternativo anche per gli screen reader, incluse le Presentazioni Google. Quindi, se stai creando una presentazione e vuoi assicurarti che le immagini che hai aggiunto alle tue diapositive possano essere lette dallo screen reader, la nostra guida di seguito ti mostrerà come impostare il testo alternativo per quella foto.
Come impostare il testo alternativo per un'immagine nella presentazione di Presentazioni Google
I passaggi di questo articolo sono stati eseguiti nella versione desktop del browser Web Google Chrome, ma dovrebbero funzionare anche in altri browser Web desktop. Aggiungendo testo alternativo a un'immagine, sarai in grado di assicurarti che le persone che usano gli screen reader siano in grado di ascoltare una descrizione dell'immagine che inserisci, quindi assicurati di descriverla nel miglior modo possibile nel testo alternativo.
Passaggio 1: accedi a Google Drive e apri il file di presentazione contenente l'immagine a cui desideri aggiungere il testo alternativo.
Passaggio 2: fare clic sull'immagine per selezionarla.
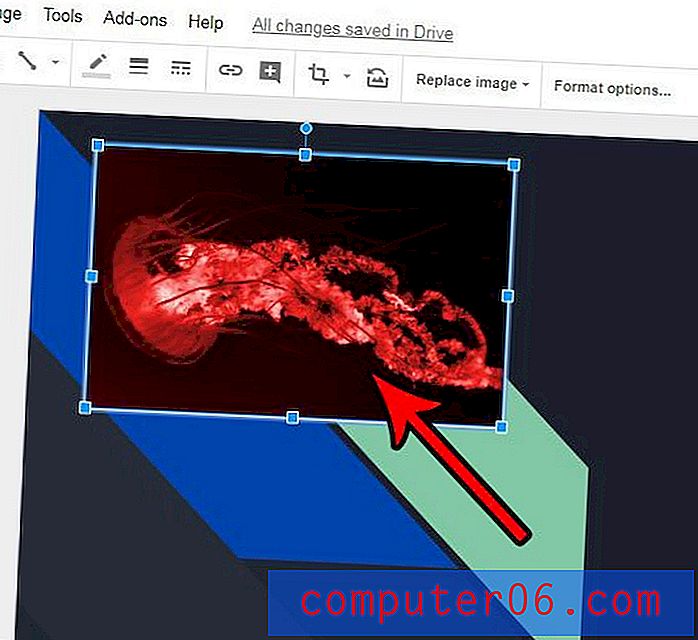
Passaggio 3: fai clic con il pulsante destro del mouse sull'immagine selezionata, quindi scegli l'opzione di testo Alt dal menu.
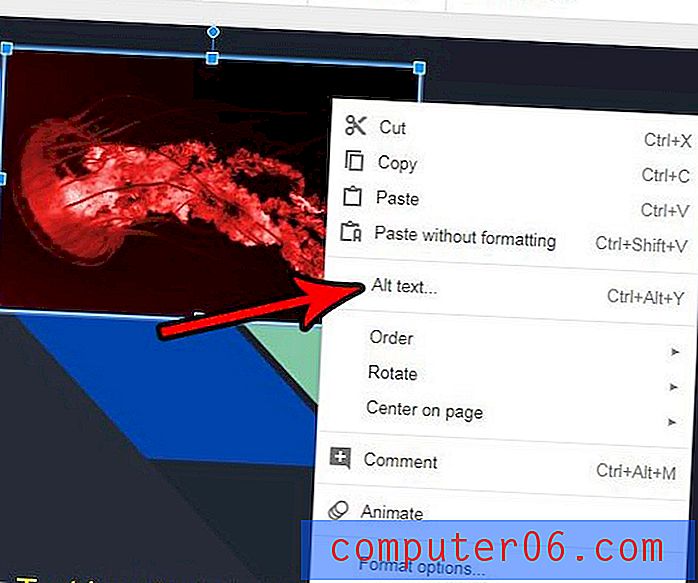
Passaggio 4: inserisci un titolo per l'immagine nel campo Titolo, quindi inserisci una descrizione per l'immagine nel campo Descrizione . Al termine, fai clic sul pulsante OK .

Nota che puoi anche aggiungere testo alternativo a un'immagine selezionata premendo Ctrl + Alt + Y sulla tastiera.
Hai apportato molte modifiche a un'immagine nella tua diapositiva, ma vuoi fermarti con la versione predefinita dell'immagine? Scopri come ripristinare un'immagine in Presentazioni Google per ripristinare tutte le modifiche che ti sono state applicate.