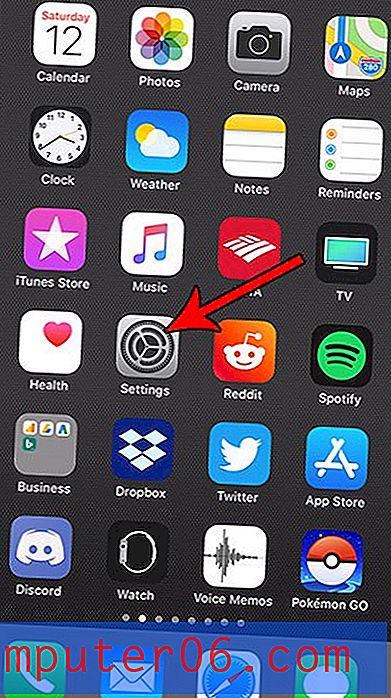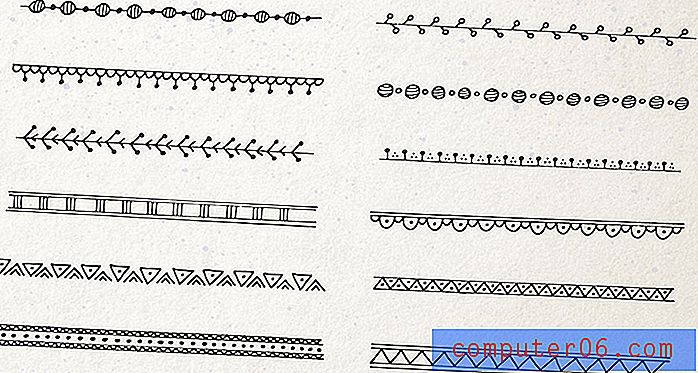Backup di Gmail
Preoccuparsi di un backup di Gmail probabilmente non è in cima alla lista delle priorità. Google è incredibilmente abile nel proteggere e gestire i dati e i messaggi e-mail archiviati nella Posta in arrivo di Gmail sono già archiviati nel cloud. Ciò significa che non sono soggetti agli stessi rischi dei dati archiviati localmente sul tuo computer, quindi non perderai i tuoi messaggi Gmail se il tuo computer subisce un virus, se il tuo laptop viene rubato o in caso di guasti il tuo computer oltre uno stato recuperabile. Tuttavia, le informazioni contenute nella Posta in arrivo di Gmail non sono del tutto invulnerabili, in quanto potresti inavvertitamente eliminare i messaggi, qualcuno potrebbe ottenere le tue informazioni di accesso a Gmail e bloccarti dal tuo account o, in alcuni scenari improbabili, Google potrebbe commettere un errore e perdere il tuo messaggi. Ad un certo punto potresti persino perdere l'accesso a Internet e avere un disperato bisogno di accedere a un messaggio che non può attendere fino al ritorno dell'accesso online. Per uno di questi potenziali scenari, mantenere un backup di Gmail sul tuo computer o in un secondo account di posta elettronica Inbox potrebbe teoricamente dimostrarsi un prodotto molto prezioso.
Backup di Gmail sul tuo computer
Nota che puoi anche utilizzare un programma di assistente di backup, come CrashPlan, per eseguire il backup di tutti i tuoi file locali.
Questo è un po 'coinvolto, ma ti darà una copia locale di tutti i tuoi messaggi Gmail a cui puoi accedere senza bisogno di accedere al tuo account Gmail online.
1. Accedi al tuo account Gmail, quindi fai clic sull'icona "Impostazioni" nell'angolo in alto a destra della finestra.
2. Fai clic su "Impostazioni", quindi fai clic su "Inoltro e POP / IMAP".
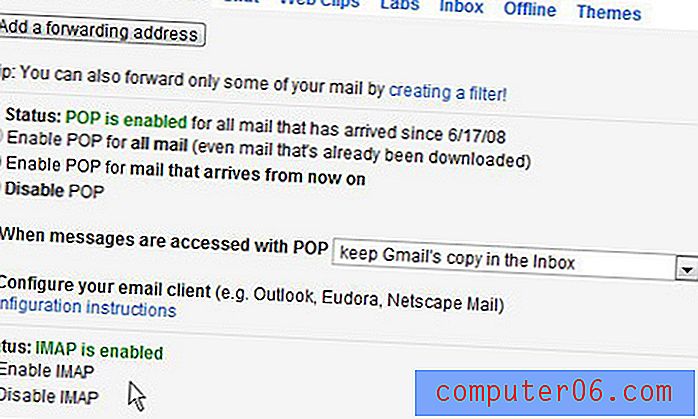
3. Seleziona l'opzione "Abilita IMAP", quindi fai clic sul pulsante "Salva modifiche" nella parte inferiore della finestra.
4. Passare alla pagina di download di Thunderbird, quindi salvare il file di download sul computer.
5. Fare doppio clic sul file scaricato, quindi seguire le istruzioni per completare l'installazione. Thunderbird si avvierà automaticamente al termine dell'installazione.
6. Digita il tuo nome nel campo "Nome", quindi inserisci il tuo indirizzo Gmail e la password nei rispettivi campi. Una volta che hai finito di inserire le tue informazioni, Thunderbird inizierà a sincronizzare le tue informazioni con quelle memorizzate sui server di Google.
Backup di Gmail su un altro indirizzo
Uno dei motivi principali per scegliere Hotmail come fonte di backup di Gmail è la possibilità di archiviare un gran numero di messaggi nella Posta in arrivo, pur avendo accesso a un altro buon indirizzo e-mail gratuito. Per ridurre al minimo la confusione, prova a creare un account Hotmail con lo stesso prefisso dell'indirizzo del tuo account Gmail. Dato che potresti accedere a questo account molto meno frequentemente del tuo account Gmail, potrebbe essere facile dimenticare le informazioni di accesso.
Per questa opzione, devi creare un indirizzo Hotmail, quindi tornare al menu "Inoltro e POP / IMAP" del tuo account Gmail. Una volta che sei in questo menu, puoi fare clic sul pulsante "Aggiungi un indirizzo di inoltro" nella parte superiore del menu, quindi inserire l'indirizzo di Hotmail che hai appena creato.
Dopo aver configurato questa opzione in Gmail, puoi accedere all'account Hotmail che hai creato e cercare un messaggio da Gmail. Dovrai fare clic su un collegamento di verifica in questo messaggio per confermare l'approvazione di questo inoltro, quindi inizierai a ricevere i tuoi messaggi Gmail nel tuo account Hotmail.
Se vuoi essere davvero fantasioso, potresti persino configurare Thunderbird con l'account Hotmail, che ti fornirà un backup nell'account Hotmail, nonché un backup locale con Thunderbird.