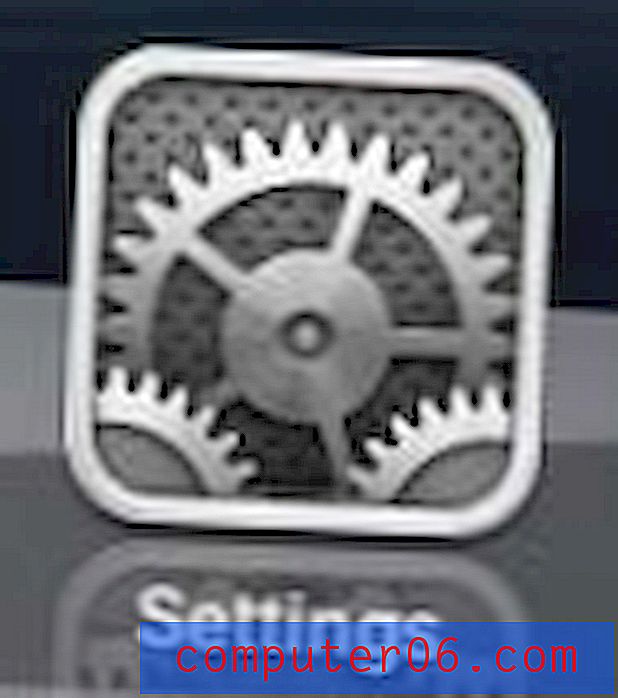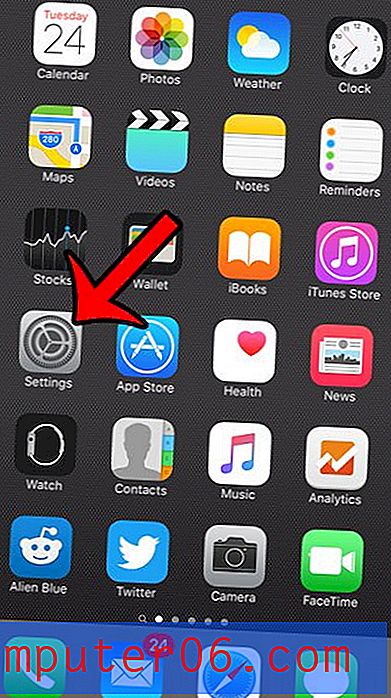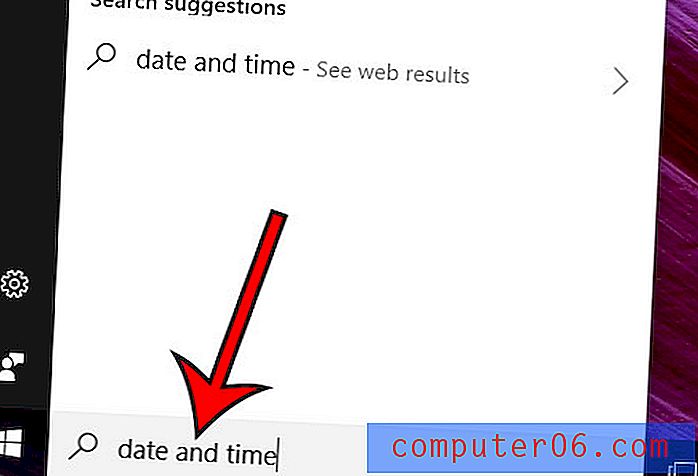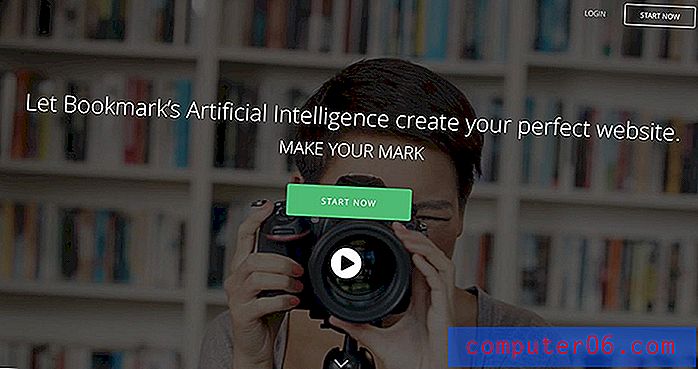Recensione Scrivener
5 su 5
La più potente app di scrittura là fuori prezzo
4.5 su 5
Pagamento una tantum di $ 45 facilità d'uso
4 su 5
Una curva di apprendimento per padroneggiare l'app supporto
5 su 5
Ottima documentazione, team reattivo
Riepilogo rapido
Scrivener non è un elaboratore di testi. È uno strumento per scrittori ed è focalizzato sul supporto al compito di scrivere pezzi di lunga durata fornendo una serie di caratteristiche uniche. Funziona come una macchina da scrivere, un raccoglitore ad anelli e un album, tutto allo stesso tempo. Questa profondità può rendere l'app un po 'difficile da imparare.
Scrivener è l'app di riferimento per scrittori di ogni genere, utilizzata ogni giorno da romanzieri, sceneggiatori, scrittori di saggistica, studenti, accademici, avvocati, giornalisti, traduttori e altro. Scrivener non ti dirà come scrivere: fornisce semplicemente tutto il necessario per iniziare a scrivere e continuare a scrivere.
Quindi, sebbene l'app ti permetta di scegliere i caratteri, giustificare il testo e variare la spaziatura, non è lì che passerai la maggior parte del tempo. Quando stai scrivendo, può essere effettivamente improduttivo concentrarsi sull'aspetto finale del documento. Invece, dovrai fare brainstorming, lavorare sulla struttura del tuo documento, raccogliere informazioni di riferimento e scrivere parole. Quindi, quando hai finito, Scrivener può compilare in modo flessibile il tuo lavoro in un ampio numero di formati pubblicabili o stampabili.
Scrivener è disponibile per Mac, Windows e iOS e sincronizzerà il tuo lavoro su ogni dispositivo di tua proprietà. Questo software è amato da molti scrittori seri. Potrebbe essere lo strumento giusto anche per te. Continuate a leggere per scoprirlo.
Ottieni Scrivener
Cosa mi piace
- Strutturare il documento tramite struttura o bacheca
- Molti modi per monitorare i tuoi progressi
- Potenti funzionalità di ricerca
- Un'app flessibile che può essere utilizzata in molti modi
- Ho riscontrato un bug minore durante l'utilizzo dell'app
Scrivano
Valutazione complessiva: 4.6 su 5 Windows / macOS / iOS, $ 45 Acquista oraNavigazione veloce
// Perché fidarsi di me?
// Domande frequenti su Scrivener
// Recensione Scrivener: Cosa c'è dentro per te?
// Ragioni alla base delle mie valutazioni
// Alternative Scrivener
// Conclusione
Perché fidarsi di me?
Mi chiamo Adrian e mi guadagno da vivere scrivendo. Mi affido fortemente alla scrittura di software e strumenti e mi assicuro di avere familiarità con le migliori opzioni. I miei preferiti sono cambiati nel corso degli anni e attualmente il mio toolkit regolare include Ulisse, OmniOutliner, Google Docs e Bear Writer.
Anche se normalmente non utilizzo Scrivener, ho un enorme rispetto per l'app, mi tengo aggiornato con il suo sviluppo e lo provo di volta in volta. L'ho valutato di nuovo nel 2018 mentre scrivevo su Le migliori app di scrittura per Mac, e ho scaricato e utilizzato la versione di prova per scrivere questo articolo. Durante la scrittura, ho cercato di utilizzare praticamente tutte le funzionalità offerte dall'app e sono rimasto colpito.
Ho trovato Scrivener facile da usare e ho apprezzato i numerosi strumenti e funzionalità che offre agli scrittori. So di aver solo graffiato la superficie e con un ulteriore utilizzo continuerei a fare scoperte interessanti che migliorerebbero il mio flusso di lavoro di scrittura. Se sei uno scrittore, questa potrebbe essere l'app che fa per te, specialmente se scrivi in formato lungo, e includeremo un elenco di alternative nel caso in cui non lo trovi adatto.
Domande frequenti su Scrivener
Che cos'è Scrivener?
È uno strumento software per scrittori di ogni tipo. Ti consente di vedere una panoramica del tuo lavoro e offre strumenti utili durante la digitazione di ogni parola. Inoltre, consente di strutturare e ristrutturare il documento e di tenere a portata di mano ulteriore materiale di ricerca.
In breve, è un'app molto rispettata utilizzata e consigliata da scrittori seri.
Scrivener è gratuito?
Scrivener non è un'app gratuita ma ha un periodo di prova generoso. Puoi utilizzare tutte le funzionalità dell'app per 30 giorni di utilizzo effettivo, non solo 30 giorni di calendario dalla data di installazione.
Ciò consente un sacco di tempo per conoscere l'app e valutarla per i tuoi requisiti di scrittura e flussi di lavoro.
Quanto costa Scrivener?
La versione per Mac costa $ 49, la versione per Windows costa $ 45 (un po 'più economica se sei uno studente o un accademico) e la versione iOS è $ 19, 99. Se stai pianificando di eseguire Scrivener su Mac e Windows, devi acquistare entrambi, ma ottieni uno sconto di $ 15 sul cross-grade.
Scrivener per Windows?
Scrivener era originariamente disponibile solo su Mac, ma una versione di Windows è disponibile dal 2011. Le due versioni sono simili, ma non identiche, e l'app di Windows è in ritardo.
Mentre la versione per Mac è attualmente la 3.1.1, l'attuale versione di Windows (rilasciata qualche mese fa) è solo 1.9.9.
... il nostro audace duo di programmatori Windows ha lavorato molto duramente per raggiungere la parità con Scrivener 3 su macOS. Apparirà altrettanto bello della versione macOS, è stato rielaborato per funzionare meglio con risoluzioni elevate e porterà il set di funzionalità molto più in linea tra le due piattaforme. (Il Blog di Scrivener)
Gli sviluppatori di Windows stanno saltando la versione 2 e attualmente stanno lavorando sodo alla versione 3. Una versione beta di Scrivener 3 per Windows è disponibile per chiunque desideri testarla.
Tutorial Scrivener
Per fortuna, il sito Web Scrivener offre numerosi tutorial video (disponibili anche su YouTube), che coprono una vasta gamma di argomenti, da quelli di base a quelli avanzati. Questi sono altamente raccomandati.
I principali fornitori di formazione online (tra cui Lynda e Udemy) offrono corsi completi su come utilizzare il software al massimo. Puoi visualizzare in anteprima i corsi gratuitamente, ma dovrai pagare per completarli. Un certo numero di altri fornitori di terze parti offrono tutorial e formazione sulle funzionalità dell'app. Eccone alcuni da verificare:
- ScrivenerVirgin
- Impara Scrivener velocemente
- Semplicemente Scrivener
- Come iniziare a scrivere in Scrivener in Meno di un minuto
- Scrivener Bootcamp
- Foglio per Scrivener Dummies
- Tutte le cose dal mio cervello
- Il libro di cucina dello scrittore
- Ben piani
- Envato Tuts +
Recensione Scrivener: Cosa c'è dentro per te?
Scrivener si occupa di scrivere in modo produttivo e elencherò le sue caratteristiche nelle seguenti cinque sezioni. In ogni sottosezione, esplorerò ciò che offre l'app e quindi condividerò il mio approccio personale.
1. Digitare e formattare il documento
Come strumento di scrittura, potresti aspettarti che Scrivener fornisca una serie di funzioni di elaborazione testi e avresti ragione. L'app ti consente di digitare, modificare e formattare le parole in modo familiare.
La barra degli strumenti sopra il riquadro Modifica di Scrivener consente di scegliere la famiglia di caratteri, il carattere tipografico e la dimensione del carattere del testo, nonché di renderlo grassetto, corsivo o sottolineato e allinearlo a sinistra, a destra, al centro o giustificarlo. I colori dei caratteri e delle luci sono selezionabili, sono disponibili le opzioni di spaziatura tra le linee e viene offerta una gamma di stili di elenco e numerazione. Se sei a tuo agio con Word, non ci saranno sorprese qui.

Le immagini possono essere aggiunte al documento trascinandole o dal menu Inserisci o sull'icona della graffetta. Le immagini possono essere ridimensionate, ma non ritagliate o modificate in altro modo, una volta nel documento.
Ma piuttosto che usare i caratteri per formattare il testo, la migliore pratica è usare gli stili. In questo modo stai definendo il ruolo del testo (titolo, titolo, blockquote), piuttosto che il modo in cui vuoi che appaia. È molto più flessibile quando si tratta di pubblicare o esportare il documento e aiuta anche a chiarire la struttura del documento.
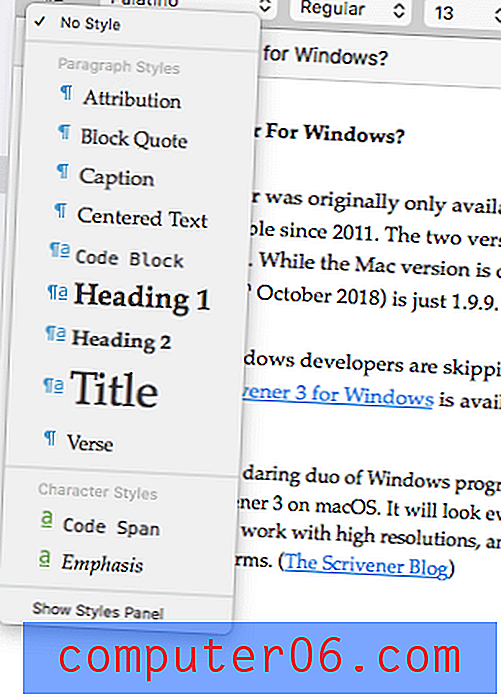
Il team di Scrivener ha ovviamente pensato molto a ciò che gli scrittori troveranno utili e continuo a trovare nuovi tesori più a lungo utilizzo l'app. Ecco un esempio Quando si seleziona del testo, il numero di parole selezionate viene visualizzato nella parte inferiore dello schermo. È utile!
Il mio approccio personale : praticamente tutti hanno familiarità con la digitazione, la modifica e la formattazione in un elaboratore di testi come Microsoft Word. È possibile sfruttare appieno tale familiarità quando si inizia a utilizzare Scrivener. Questo non è vero per tutte le app di scrittura. Ad esempio, Ulisse formatta il testo usando la sintassi di Markdown, che potrebbe essere più difficile per alcuni utenti a capirsi inizialmente.2. Strutturare il documento
Mentre Scrivener assomiglia in qualche modo a un elaboratore di testi, questa è solo la punta dell'iceberg. Offre molte funzionalità che gli elaboratori di testi non hanno, specialmente quando si tratta di strutturare il documento e riorganizzare in modo flessibile tale struttura. Ciò è particolarmente utile con documenti lunghi.
Invece di visualizzare il documento come una grande pergamena, Scrivener ti consente di suddividerlo in pezzi più piccoli e disporli gerarchicamente. Il tuo progetto sarà composto da documenti e documenti secondari, e forse anche da cartelle. Ciò ti consente di vedere il quadro generale più facilmente e di riorganizzare i pezzi come preferisci. Scrivener offre due modi diversi per visualizzare tutto questo: contorni e la bacheca.
Ho sempre amato strutturare le informazioni in una struttura e l'uso efficace delle strutture è uno dei più grandi appelli di Scrivener per me. Innanzitutto, una vista ad albero del progetto viene visualizzata a sinistra del riquadro Editor. Scrivener lo chiama il Raccoglitore .
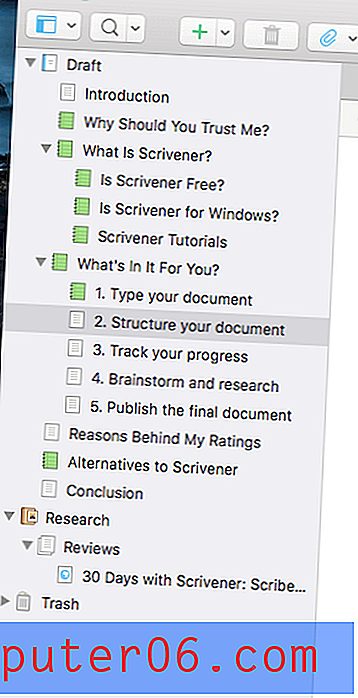
Funziona esattamente come ti aspetteresti se hai trascorso del tempo a gestire file o e-mail. Puoi visualizzare o modificare qualsiasi documento facendo clic su di esso e riorganizzare il contorno trascinandolo. Nota che la struttura contiene solo sezioni del progetto corrente su cui stai lavorando. Ulisse, al confronto, mostra uno schema di ogni progetto nella tua biblioteca. L'approccio migliore è una questione di preferenza personale.
Facendo clic sull'icona blu Struttura sulla barra degli strumenti, puoi anche visualizzare una struttura del tuo progetto nel riquadro Editor sulla destra. Questo ti mostrerà uno schema più dettagliato del documento corrente insieme a tutti i documenti secondari. Per visualizzare l'intero schema, devi selezionare l'elemento del profilo più in alto, chiamato "Bozza" nel mio progetto.
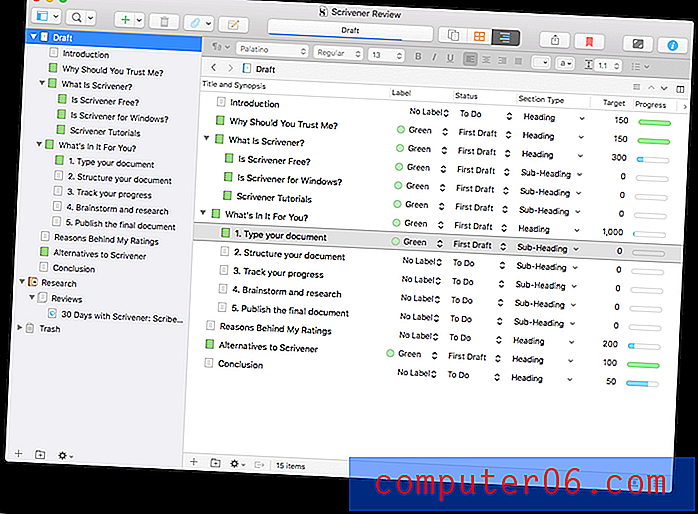
Noterai che la vista struttura fornisce diverse colonne di informazioni aggiuntive. È possibile personalizzare le colonne visualizzate.

Un altro modo per ottenere una panoramica del documento è la bacheca di Scrivener, a cui è possibile accedere dall'icona arancione sulla barra degli strumenti. Questo visualizza ogni sezione del documento come una scheda.
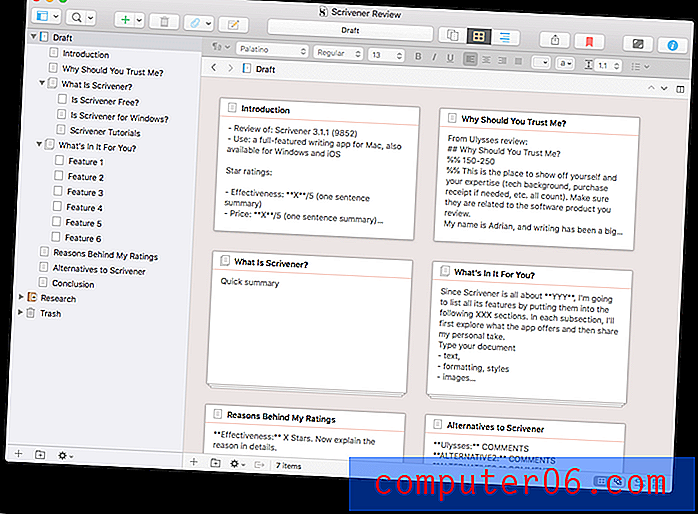
Riorganizzare queste carte riorganizzerà il testo allegato nel documento. Puoi dare a ciascuna scheda una breve sinossi per riassumere il contenuto che intendi scrivere in quella sezione. Come la vista Contorno, la bacheca mostrerà le carte per tutti i documenti secondari del capitolo che hai evidenziato nel raccoglitore.
Il mio approccio personale : per utilizzare al meglio Scrivener, non essere tentato di digitare tutto in un unico documento. Dividere un grande progetto di scrittura in pezzi più piccoli contribuirà alla tua produttività, ti darà un migliore senso di progresso e le funzionalità di struttura e bacheca ti consentiranno di riorganizzare rapidamente il tuo progetto.3. Segui i tuoi progressi
Quando scrivi un lungo documento, può essere utile e motivante tenere traccia dei tuoi progressi. Sapere a colpo d'occhio quali parti di un documento sono state completate ti dà un senso di progresso e si assicura che nulla scivoli attraverso le fessure. Mentre stavo scrivendo questa recensione, ho sperimentato una serie di modi per raggiungere questo obiettivo.
La prima caratteristica che ho provato è l' etichetta . È possibile aggiungere un'etichetta diversa a ciascuna sezione del documento. Per impostazione predefinita, Scrivener utilizza i colori, ma ciò che li chiami è completamente personalizzabile. Ho deciso di aggiungere un'etichetta verde a qualsiasi sezione che ho completato. Ho quindi aggiunto una colonna per visualizzare quell'etichetta nella struttura del documento.
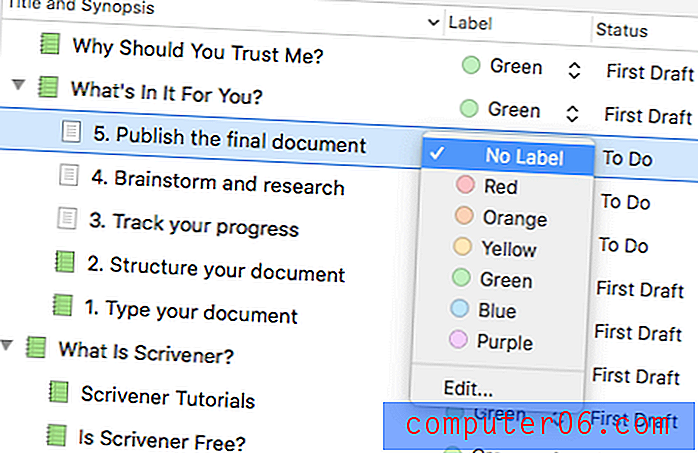
Una seconda funzione per tenere traccia dei tuoi progressi è lo stato . Lo stato di qualsiasi sezione di un documento può essere impostato in modo da eseguire, in corso, la prima bozza, la bozza rivista, la bozza finale o completata, oppure lasciato senza stato.
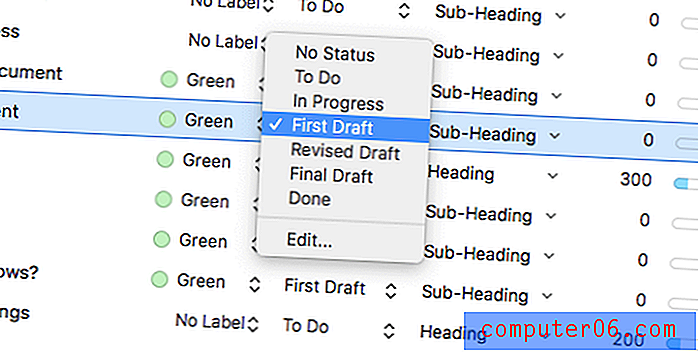
Inizialmente, ho contrassegnato ciascuna sezione come "da fare" e ho aggiunto una colonna di contorno per visualizzare lo stato. Mentre lavoro in ogni sezione, aggiornerò lo stato in "Prima bozza" e, quando sarò pronto a pubblicare il progetto, tutto sarà contrassegnato come "Fatto".
Un altro modo per tenere traccia dei progressi sono gli obiettivi o gli obiettivi . La maggior parte dei miei progetti di scrittura ha un requisito di conteggio delle parole. I target di Scrivener consentono di impostare un obiettivo e una scadenza per il proprio progetto e obiettivi di parole individuali per ciascun documento.
È possibile impostare un target di parole per l'intero progetto ...
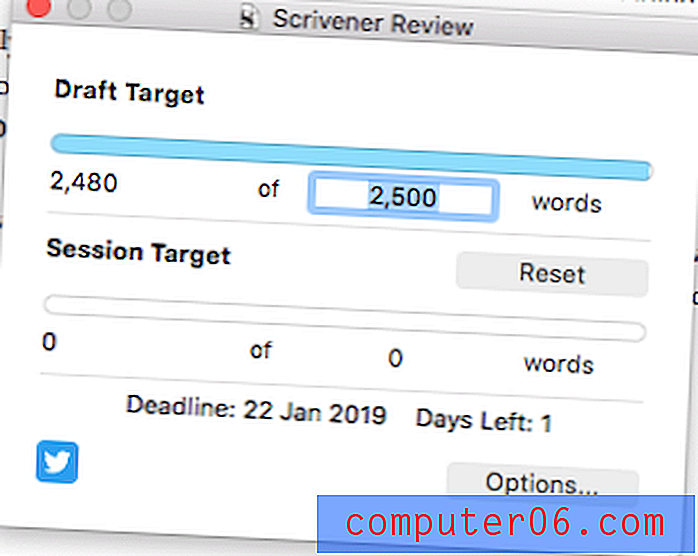
E facendo clic sul pulsante Opzioni, imposta anche una scadenza.
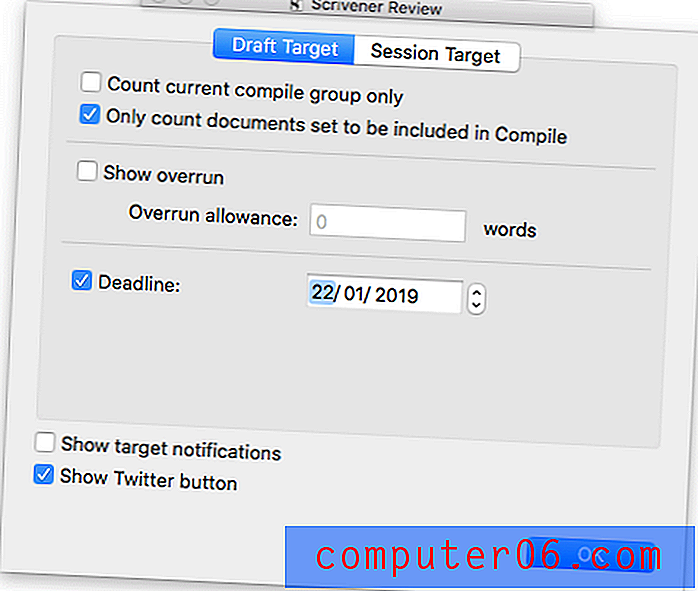
Facendo clic sull'icona bullseye nella parte inferiore di ciascun documento, è possibile impostare un conteggio di parole o caratteri per quel documento.
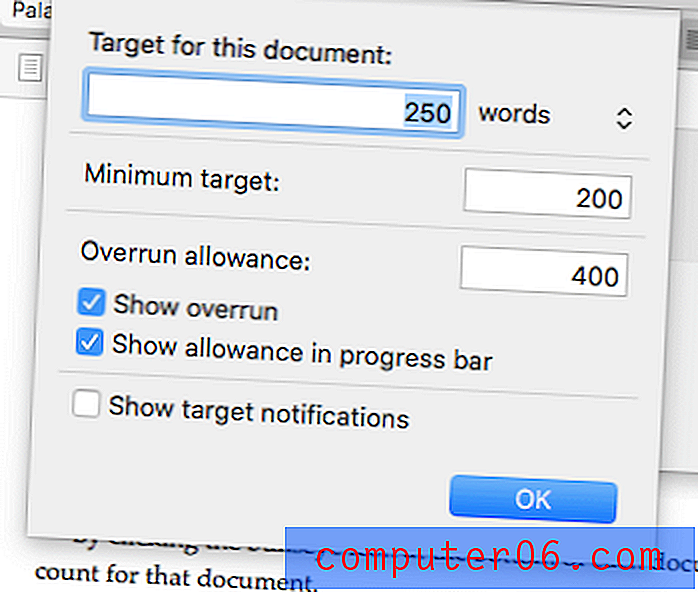
I target possono essere visualizzati nella struttura del documento insieme a un grafico dei tuoi progressi, in modo da poter vedere come stai andando a colpo d'occhio.
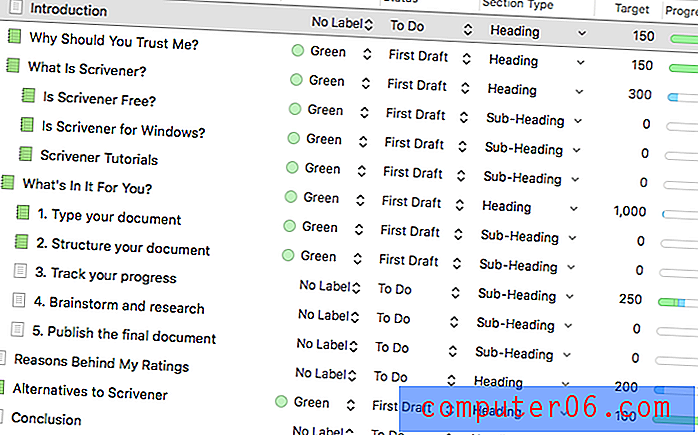
Sfortunatamente, quando aggiungo un target di parole per l'intestazione principale, le parole digitate nei sottotitoli non contano. Ho notato che questa funzione è stata richiesta nel 2008, ma non sembra essere stata ancora implementata. Penso che sarebbe un'aggiunta utile.
Mi è piaciuto usare queste funzionalità per tenere traccia dei miei progressi, anche se usarle tutte mi è sembrato eccessivo. Potrei sentirmi diversamente quando lavoro su un progetto pluriennale (o pluriennale) in cui il monitoraggio dei progressi è ancora più cruciale. Ma venendo da Ulisse, quello che volevo davvero era ottenere un senso di progresso semplicemente dando un'occhiata al profilo nel Raccoglitore. Per raggiungere questo obiettivo, ho iniziato a cambiare le icone, e questo è il mio metodo preferito finora.
Scrivener offre una vasta gamma di icone, ma quelle che ho usato erano colori diversi del foglio di carta predefinito. Mentre scrivo questa recensione, ho reso l'icona verde per ogni sezione che ho completato.
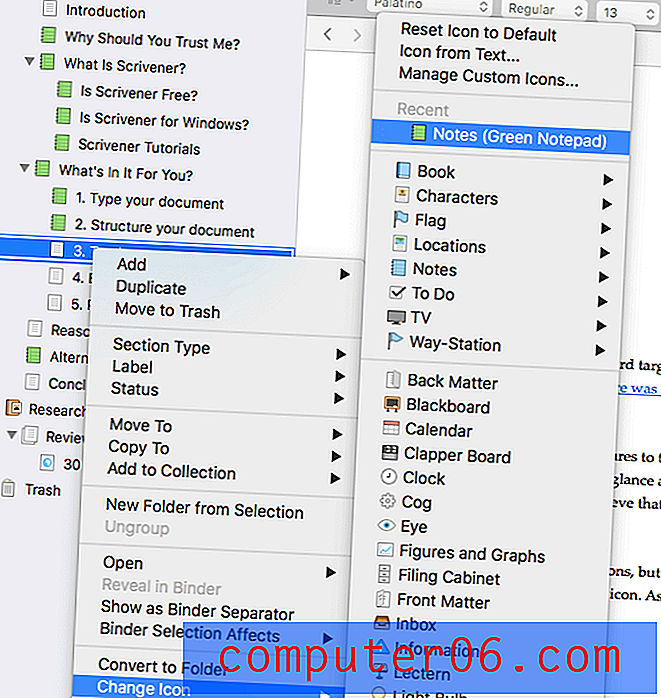
È un approccio semplice con una visuale utile. Posso facilmente estendere il mio sistema per includere colori aggiuntivi per la prima bozza, la bozza finale, ecc. In effetti, ciò che mi piacerebbe davvero fare è associare ogni stato del documento a un'icona di colore diversa, quindi quando cambio lo stato in Finale Bozza, l'icona diventa automaticamente verde, ma sfortunatamente ciò non sembra possibile. Ciò che alcune persone fanno è aprire un riquadro aggiuntivo in modo che possano visualizzare contemporaneamente il Raccoglitore, il Contorno e l'Editor e tenere d'occhio gli stati e le etichette in quel modo.
Il mio approccio personale : tenere traccia dei progressi è motivante, impedisce alle cose di scivolare attraverso le fessure e mi tiene al passo con le mie scadenze. Scrivener offre numerosi modi per raggiungere questo obiettivo. Usarli tutti è probabilmente eccessivo, ma c'è abbastanza scelta per trovare qualcosa che sia efficace per il tuo flusso di lavoro.4. Brainstorming e ricerca
La cosa più grande che distingue Scrivener dalle altre app di scrittura è il modo in cui ti consente di lavorare con materiale di riferimento che è separato (ma correlato a) le parole che stai scrivendo. Tenere traccia delle idee e delle ricerche in modo efficace è incredibilmente importante, soprattutto per documenti lunghi e complessi. Scrivener offre gli strumenti migliori della categoria.
Ho già notato che è possibile aggiungere una sinossi a ciascun documento. Questo può essere visto nelle viste Contorno e Bacheca e anche nella finestra di ispezione, quindi puoi fare riferimento ad esso durante la digitazione. E sotto la sinossi c'è uno spazio per digitare note aggiuntive.
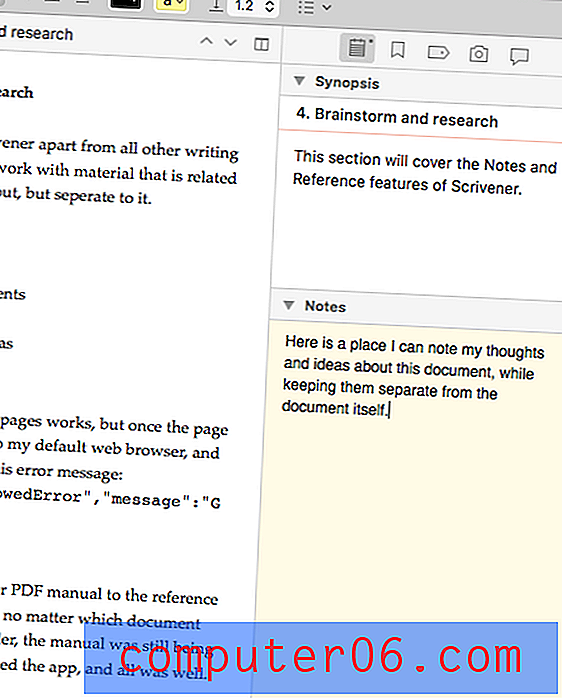
Sebbene ciò sia utile, queste funzionalità non fanno altro che graffiare la superficie. Il vero potere di Scrivener è che ti dà un'area dedicata per la tua ricerca nel Raccoglitore. Puoi creare il tuo profilo personale di pensieri e idee, pagine Web, PDF e altri documenti, immagini e foto.
Per un breve pezzo come questo articolo, ho altrettanto probabilità di tenere aperte le informazioni di riferimento nel mio browser. Ma per un lungo articolo, una tesi, un romanzo o una sceneggiatura, c'è spesso molto materiale da tenere traccia e il progetto sarà probabilmente a lungo termine, il che significa che il materiale avrà bisogno di una casa più permanente.
L'area di riferimento può contenere documenti Scrivener, che offrono tutte le funzionalità disponibili durante la digitazione del progetto reale, inclusa la formattazione.
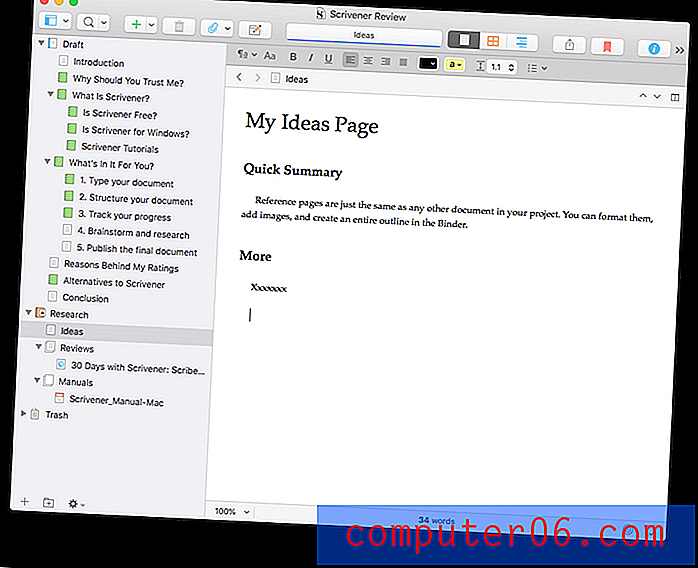
Ma puoi anche allegare informazioni di riferimento sotto forma di pagine Web, documenti e immagini. Qui ho allegato un'altra recensione Scrivener per riferimento.
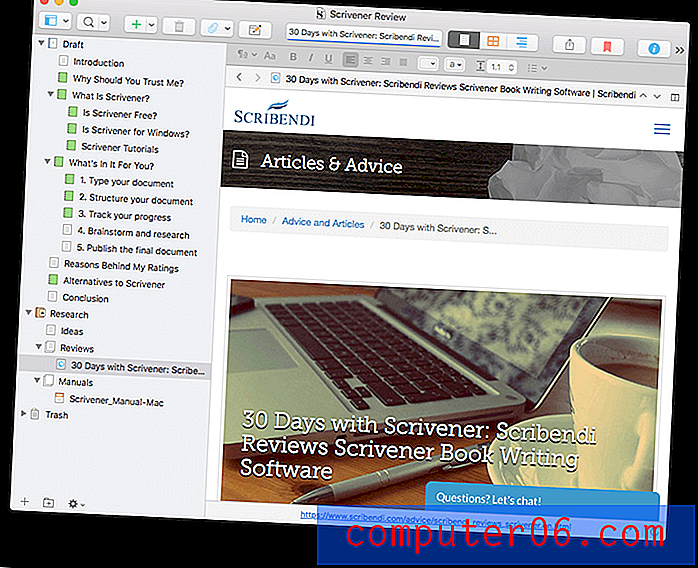
Sfortunatamente quando faccio clic su quella pagina, sono reindirizzato al mio browser Web in cui viene visualizzato il seguente messaggio di errore:
{"Code": "MethodNotAllowedError", "message": "GET non è consentito"}
Non è un errore grave: sono appena tornato a Scrivener e ho letto la recensione. Non è successo con nessun'altra pagina web che ho aggiunto, quindi non sono sicuro del perché accada con questo. Ho passato il problema al supporto Scrivener.
Un'altra utile risorsa di riferimento è il manuale dell'utente Scrivener, che ho allegato in formato PDF. Sfortunatamente, ho riscontrato un altro problema. Dopo aver aggiunto il documento, il riquadro Editor si è bloccato, quindi, indipendentemente dalla sezione del documento su cui ho fatto clic nel Raccoglitore, il manuale era ancora visualizzato. Ho chiuso e riaperto l'app e tutto è andato bene. Ho provato a riprodurre l'errore, ma la seconda volta, l'aggiunta del PDF ha funzionato perfettamente.
Non ho la sensazione che questi errori siano comuni, quindi è strano che abbia avuto problemi con i primi due elementi che ho aggiunto all'area di ricerca. E per fortuna, è successo solo con quei primi due. Altri documenti e pagine Web che ho aggiunto erano privi di problemi.
Il mio approccio personale : alcuni progetti richiedono molto brainstorming. Altri richiedono che tu raccolga e guadagni molto materiale di riferimento. Invece di tenere aperte decine di schede del browser, Scrivener ti offre un posto a lungo termine in cui archiviare tutto. Memorizzare quel materiale nello stesso file del progetto di scrittura è molto conveniente.5. Pubblica il documento finale
Durante la fase di scrittura del tuo progetto, non vuoi essere ossessionato dall'aspetto della versione finale. Ma quando hai finito, Scrivener offre alcune opzioni di pubblicazione molto potenti e flessibili. Perché sono potenti, hanno una curva di apprendimento, quindi per i migliori risultati, si consiglia di leggere il manuale.
Come la maggior parte delle app di scrittura, Scrivener consente di esportare le sezioni del documento selezionate come file in vari formati.
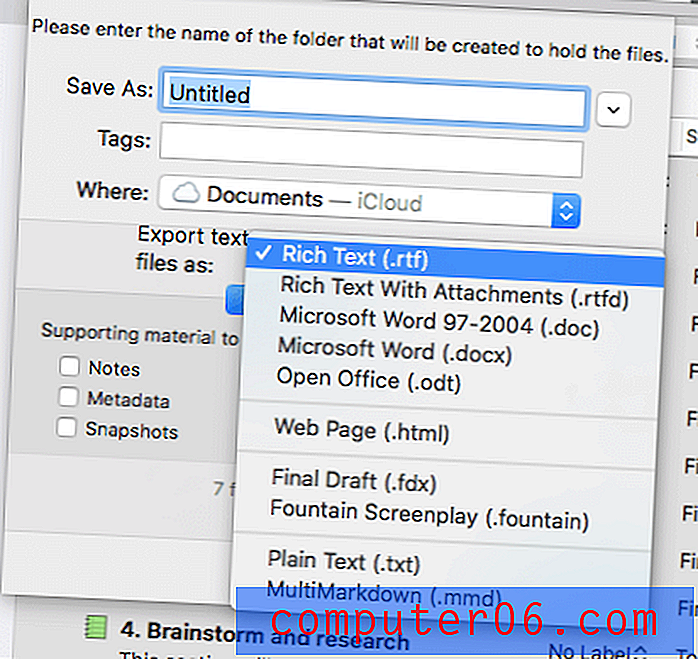
Ma il vero potere editoriale di Scrivener risiede nella sua funzionalità di compilazione . Ciò consente di pubblicare il documento su supporto cartaceo o digitale in numerosi formati di documenti e ebook diffusi.
Sono disponibili numerosi formati (o modelli) attraenti e predefiniti, oppure puoi crearne uno tuo. Quando avrò finito questa recensione, lo esporterò in un documento di Microsoft Word che posso caricare su Google Documenti per l'invio finale, la correzione di bozze e la modifica.
Il mio approccio personale : Scrivener si prende cura di te durante l'intero processo di scrittura, inclusa la pubblicazione del tuo lavoro. Le funzionalità offerte sono potenti e flessibili, consentendo di esportare rapidamente il proprio lavoro in numerosi formati utili, sia per la stampa che per la distribuzione digitale.Ragioni dietro le mie valutazioni
Efficacia : 5/5
Scrivener è una delle app di scrittura più potenti e popolari sul mercato, in particolare per i progetti di scrittura di lunga durata. Disponibile per Mac, Windows e iOS, questa app ti consente di scrivere ovunque e ogni volta che ne hai l'opportunità.
Prezzo : 4.5 / 5
Sebbene Scrivener non sia economico, offre un buon rapporto qualità-prezzo, come noterete quando arrivate alla sezione Alternative della recensione. Con un acquisto una tantum di $ 45, è solo leggermente più costoso della sottoscrizione di un solo anno di Ulisse, il suo rivale più vicino.
Facilità d'uso : 4/5
Scrivener potrebbe richiedere più sforzo per padroneggiare rispetto ai suoi concorrenti. Non è difficile da imparare, ma c'è molto da imparare: è uno strumento professionale che offre una gamma più ampia di funzionalità rispetto ai suoi concorrenti. Fortunatamente, non devi sapere tutto prima di iniziare, quindi è un programma in cui puoi crescere.
Supporto : 5/5
Scrivener sembra essere un lavoro d'amore da parte di un piccolo team di sviluppatori che si impegnano seriamente a supportare il proprio prodotto. La pagina Learn and Support del sito Web include tutorial video, un manuale utente e forum utenti. La pagina comprende anche domande comuni, collegamenti a libri sull'app e collegamenti che consentono di inviare una segnalazione di bug o porre una domanda.
Alternative Scrivener
Scrivener è una delle migliori app multipiattaforma per gli scrittori là fuori, sebbene abbia un prezzo abbastanza alto e una curva di apprendimento. Fortunatamente, non è la tua unica opzione. Ecco alcune eccellenti alternative a una varietà di prezzi e potresti anche dare un'occhiata alla nostra carrellata delle migliori app di scrittura per Mac.
1. Ulisse
Ulisse ($ 4, 99 / mese) è il concorrente più vicino a Scrivener. È un'app moderna e completa per scrittori con un'interfaccia semplificata. Nel roundup, lo consigliamo come la migliore app per la maggior parte degli scrittori. Puoi leggere la mia recensione completa di Ulisse qui.
2. Storyist
Storyist ($ 59) è simile a Scrivener in diversi modi: è basato su un progetto e può darti una vista a volo d'uccello del tuo documento attraverso viste di struttura e indice. È progettato per romanzieri professionisti e sceneggiatori e produce manoscritti e sceneggiature pronti per la presentazione.
3. Mellel
Mellel ($ 59) copre molte delle funzionalità di scrittura di Scrivener e ne aggiunge altre ancora utili per gli accademici. L'app si integra con un gestore di riferimento e supporta equazioni matematiche e una gamma di altre lingue. È un'app più vecchia che sembra un po 'datata, ma funziona ancora bene.
4. iA Writer
iA Writer ($ 29, 99) è un'app più semplice, ma ha anche un prezzo più facile da ingoiare. È uno strumento di scrittura di base senza tutte le campane e fischietti che Scrivener offre ed è disponibile per Mac, iOS e Windows. Byword ($ 10, 99) è simile ma non è disponibile per Windows.
5. Manoscritti
Manoscritti (gratuiti) è un serio strumento di scrittura che ti consente di pianificare, modificare e condividere il tuo lavoro. Include modelli, un outliner, obiettivi di scrittura e funzionalità di pubblicazione. È adatto per accademici.
Conclusione
Scrivere bene è difficile e richiede tempo, richiedendo di bilanciare pianificazione, ricerca, scrittura, editing e pubblicazione. Scrivener offre funzionalità per assistere con ognuna di esse e offre più potenza rispetto ai suoi concorrenti. Se stai lavorando a un grande progetto o sei seriamente interessato alla tua scrittura, la curva di apprendimento aggiuntiva richiesta per padroneggiare quel potere sarà giustificata. Il fatto che sia disponibile su Mac, Windows e iOS lo rende disponibile per la maggior parte delle persone.
Ne vale la pena Scrivener? Dopo aver usato Ulisse per molti anni, ho scritto l'intera recensione usando Scrivener. Nel complesso, mi è piaciuta l'esperienza e ho trovato l'app facile da imparare, ma sono consapevole che ci sono molte funzionalità che non ho ancora scoperto. Se questo ti piace, ti incoraggio a provare Scrivener, potrebbe fare al caso tuo. Lo consiglio, soprattutto se i progetti di scrittura lunga fanno per te.
Ottieni Scrivener
5/5 (1 recensione)