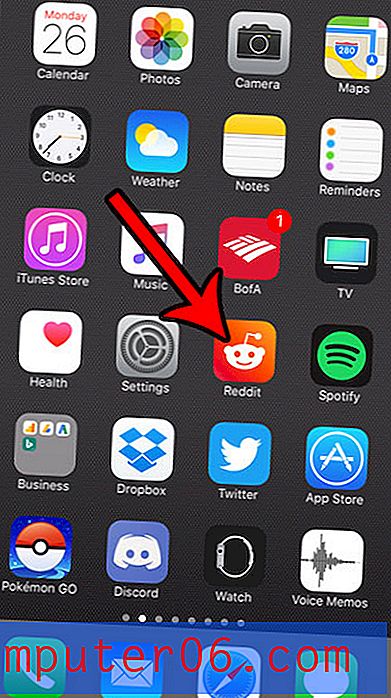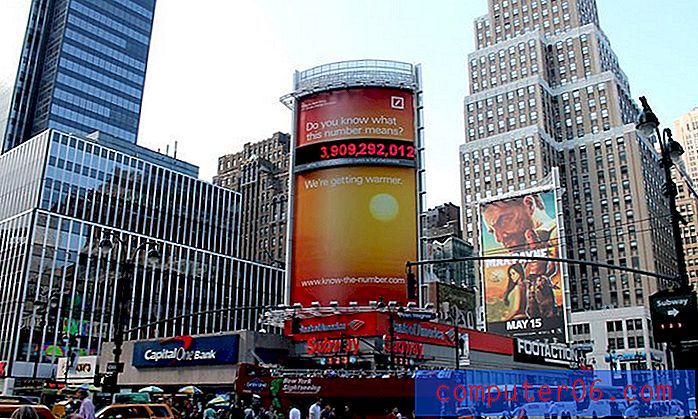Come inserire un simbolo di radice quadrata in Word
La creazione e la modifica di documenti in Microsoft Word richiederà la digitazione e la sostituzione di diversi caratteri nel documento. Questi sono in genere solo lettere e numeri, ma possono anche includere altri simboli e forme a seconda del tipo di documento che si sta creando.
Uno di questi simboli che potresti dover aggiungere al tuo documento è il simbolo della radice quadrata. Questo è abbastanza comune quando il tuo documento è basato sulla matematica, ma potresti avere problemi a trovare il simbolo della radice quadrata in Word in modo da poterlo aggiungere al tuo documento.
Come ottenere un simbolo di radice quadrata in Microsoft Word
I passaggi di questo articolo sono stati eseguiti in Microsoft Word 2013, ma funzioneranno anche nella maggior parte delle altre versioni di Word. Esistono diversi modi per inserire un simbolo di radice quadrata in Word e tratteremo tre di queste opzioni di seguito.
Opzione 1: utilizzare una scorciatoia da tastiera per aggiungere un simbolo di radice quadrata in Word
Questo metodo consente semplicemente di premere una sequenza di tasti sulla tastiera per aggiungere il simbolo della radice quadrata.
Passaggio 1: fare clic nel punto nel documento in cui si desidera aggiungere il simbolo.
Passaggio 2: tenere premuto il tasto Alt sulla tastiera, quindi premere 8730 . Si noti che questo deve essere fatto sul tastierino numerico sul lato destro della tastiera ed è necessario abilitare il blocco numerico della navata. Questo non funzionerà se si utilizzano i tasti numerici sopra i tasti delle lettere.
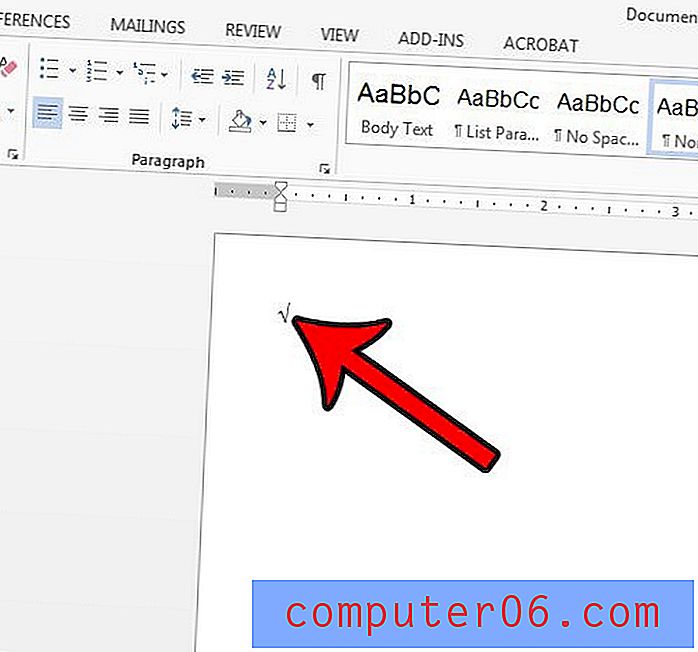
Opzione 2: utilizzo della correzione automatica per aggiungere un simbolo di radice quadrata in Word
Questo metodo farà affidamento sul modo in cui funziona la funzione di correzione automatica di Word. Digitando una specifica stringa di caratteri, Word sostituirà automaticamente quei caratteri con un simbolo di radice quadrata. Nota che dovrai abilitare Correzione automatica matematica per farlo funzionare. Questo può essere abilitato con i seguenti passaggi:
- Apri il menu File in Word.
- Fai clic su Opzioni .
- Scegli la scheda Prova .
- Fai clic su Opzioni correzione automatica .
- Seleziona la scheda Correzione automatica matematica .
- Seleziona la casella a sinistra di Usa regole di correzione automatica matematica al di fuori delle aree matematiche, quindi fai clic su OK .
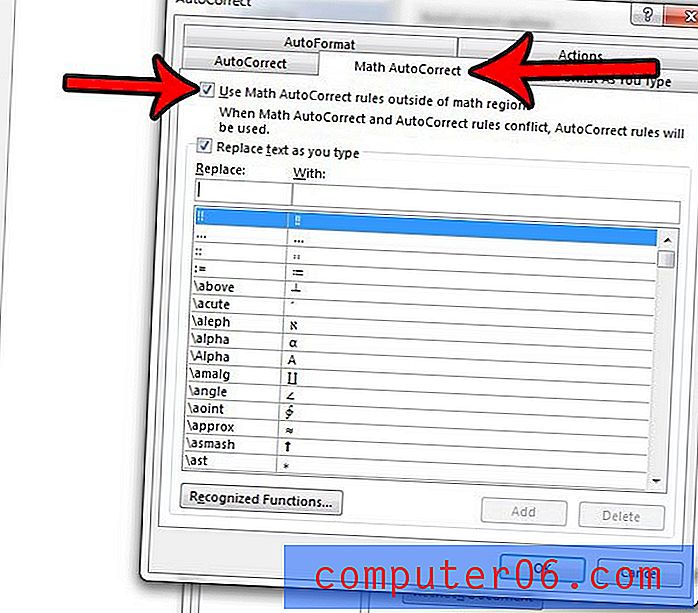
È quindi possibile tornare al documento in cui è possibile eseguire i seguenti passaggi.
Passaggio 1: fare clic nel punto in cui si desidera aggiungere il simbolo della radice quadrata.
Passaggio 2: digitare \ sqrt con uno spazio dopo la "t".
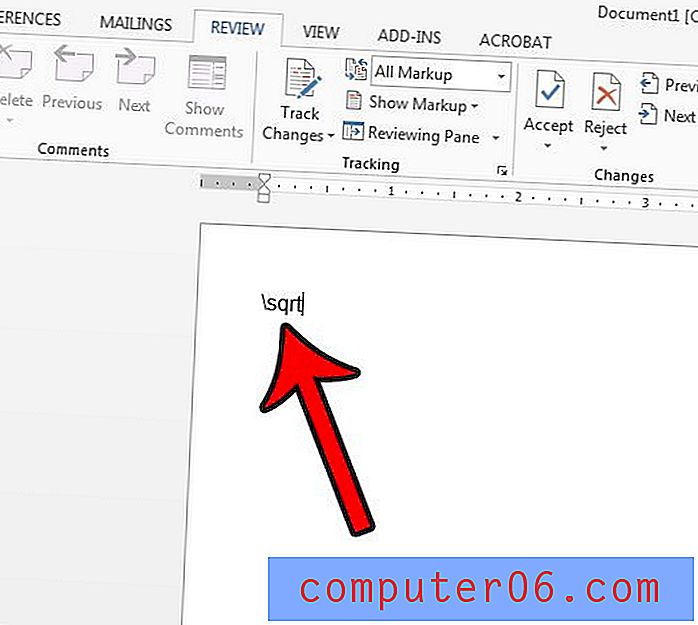
Opzione 3 - Inserimento di un simbolo di radice quadrata dal menu Simboli
Quest'ultima opzione ti farà cercare attraverso un menu di simboli e selezionando il simbolo della radice quadrata.
Passaggio 1: fare clic sulla scheda Inserisci nella parte superiore della finestra.
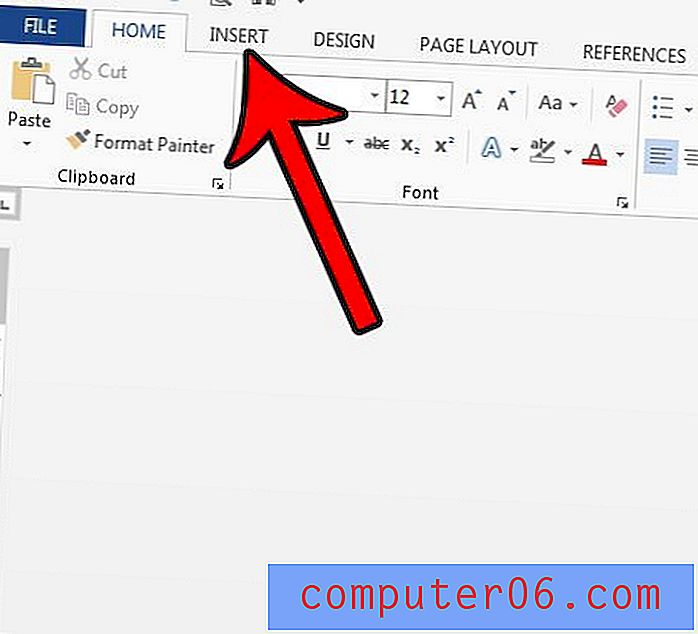
Passaggio 2: fare clic sul pulsante Simboli all'estremità destra della barra multifunzione, quindi selezionare Altri simboli .

Passaggio 3: selezionare (testo normale) dal menu a discesa Carattere, quindi selezionare Operatori matematici dal menu a discesa Sottoinsieme .
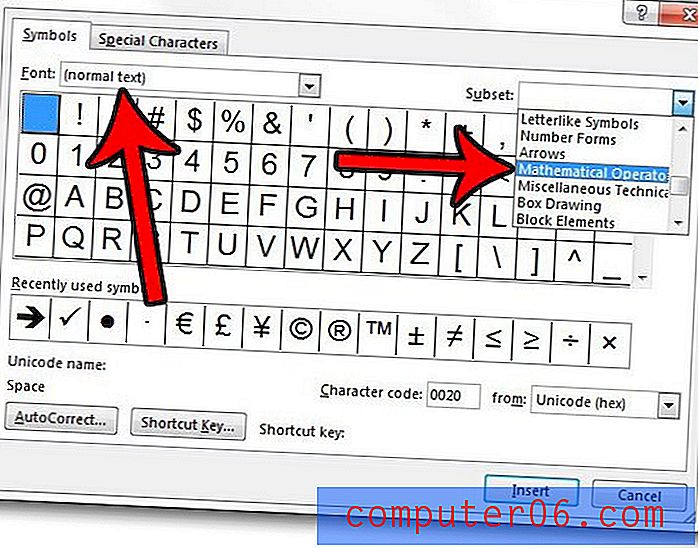
Passaggio 4: fare clic sul simbolo della radice quadrata, quindi fare clic sul pulsante Inserisci . È quindi possibile fare clic su Chiudi per chiudere questa finestra.

Come hai visto in quest'ultima opzione, ci sono molti altri simboli che puoi aggiungere in Word. Ad esempio, scopri come aggiungere un segno di spunta in Word se hai bisogno anche di quel simbolo.