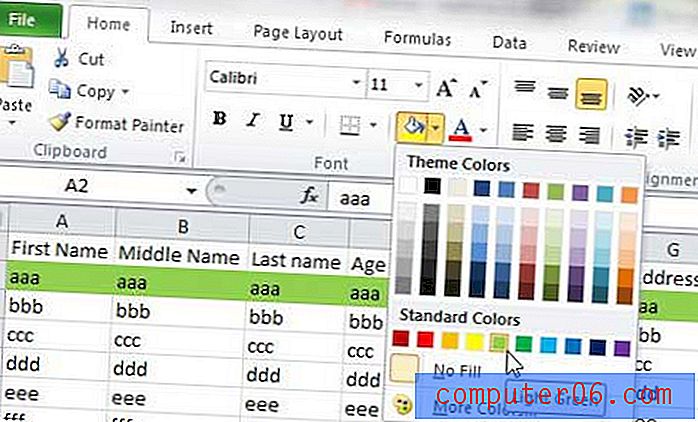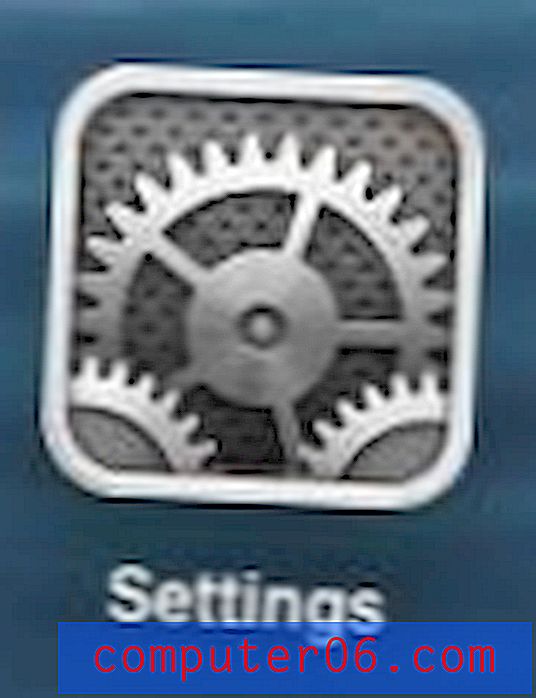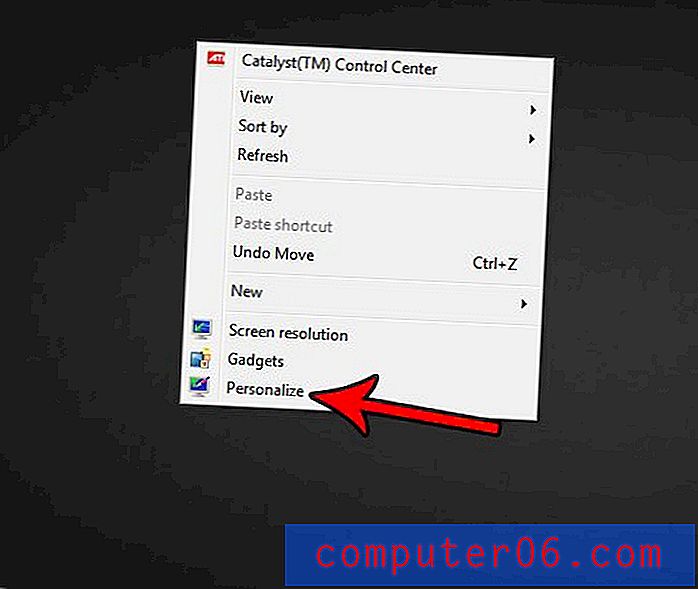Come disinstallare completamente una stampante in Windows 7
Le stampanti possono essere fonte di problemi per molti utenti di computer. Hanno molte parti mobili che devono essere sostituite e richiedono un rifornimento costante di inchiostro e toner molto costosi.
A volte una stampante si romperà, smetterà di funzionare o verrà sostituita, quindi è necessario disinstallarla dal computer. Spesso questo può essere semplice come rimuovere il dispositivo da Windows 7. Ma può anche essere un po 'più complicato di così, soprattutto se il problema che stavi riscontrando era legato a una cattiva installazione del driver o a un file nascosto bloccato nella coda di stampa . Fortunatamente la nostra guida di seguito può fornire alcune soluzioni ai problemi che si verificano durante il tentativo di rimuovere completamente una stampante dal computer Windows 7.
Rimozione di una stampante e di un driver della stampante in Windows 7
La guida seguente mostrerà come rimuovere prima una stampante in Windows 7, quindi come rimuovere un driver di stampa in Windows 7, quindi un paio di passaggi per la risoluzione dei problemi se un driver di stampa non verrà disinstallato. Stai per eseguire alcune azioni che richiedono di avere l'accesso come amministratore a Windows 7, quindi assicurati di aver effettuato l'accesso a un account Amministratore o di disporre delle credenziali di amministratore per il tuo computer.
Prima di iniziare, verificare che la stampante non abbia un programma specifico installato con esso. In alcuni casi la disinstallazione del programma per la stampante può occuparsi dell'intero processo di disinstallazione. Basta scollegare prima il cavo della stampante dal computer, quindi disinstallare il programma della stampante come qualsiasi altro programma in Windows 7 seguendo i passaggi in questo articolo.
Se questa non è un'opzione per te, segui i passaggi seguenti.
Passaggio 1: scollegare il cavo della stampante dal computer, se si tratta di una connessione USB.
Passaggio 2: fare clic sul pulsante Start nell'angolo in basso a sinistra dello schermo.

Passaggio 2: fare clic su Dispositivi e stampanti nella colonna a destra del menu.
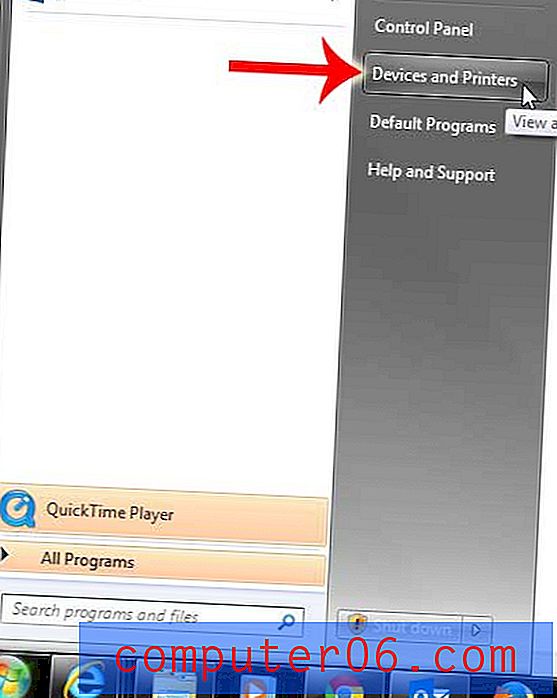
Passaggio 3: individuare la stampante che si desidera rimuovere. In questo caso stiamo rimuovendo Brother MFC 490CW.
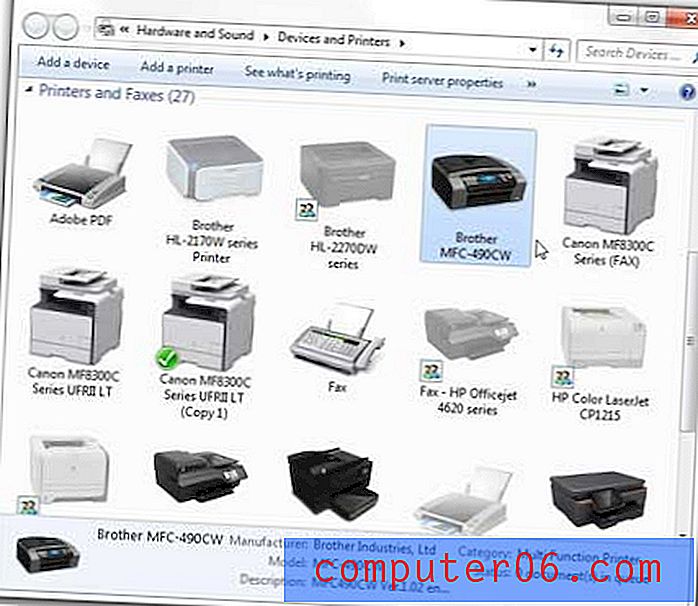
Passaggio 4: fare clic con il pulsante destro del mouse sulla stampante, quindi fare clic su Rimuovi dispositivo .
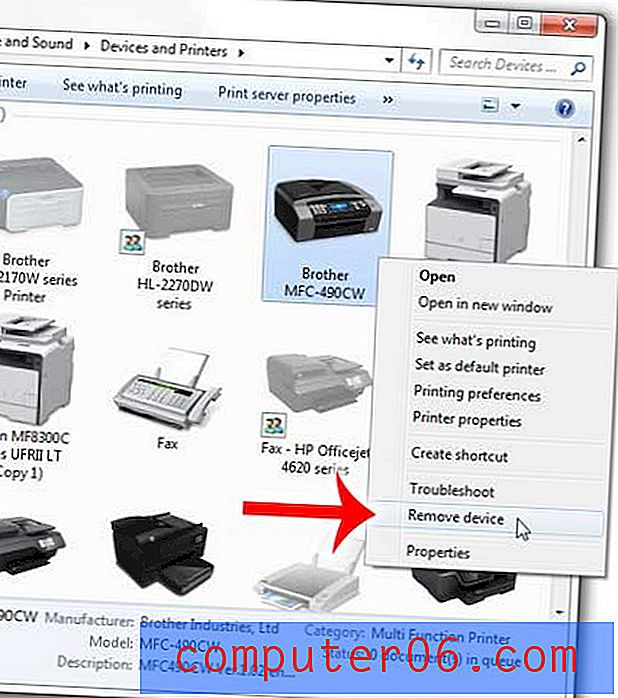
Passaggio 5: fare clic sull'opzione Sì per confermare che si desidera rimuovere la stampante. Non chiudere ancora questa finestra, comunque.
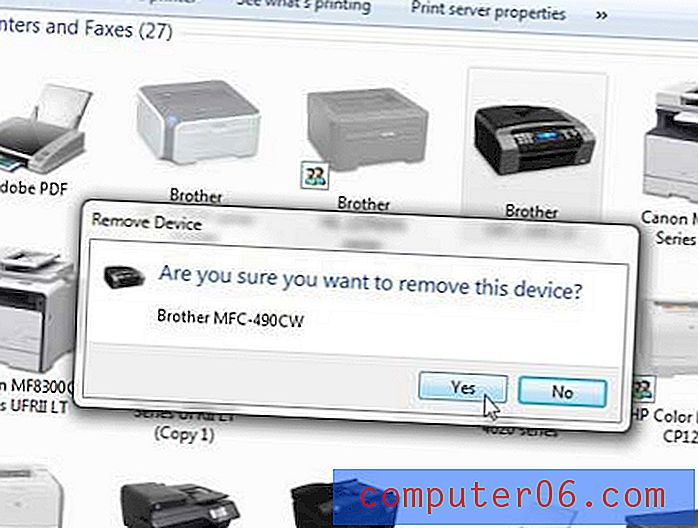
A questo punto la stampante viene rimossa dal computer e non sarà più possibile stampare su di essa. Per molte persone, questo è un punto di sosta sufficiente. Ma il driver è ancora sul computer e se si è tentato di reinstallare la stampante ma si continua a riscontrare un errore, potrebbe trattarsi di un problema con il driver. Quindi è possibile seguire i passaggi seguenti per eliminare anche il driver di stampa.
Passaggio 6: fare clic una volta sull'icona di un'altra stampante per selezionarla, quindi fare clic sull'opzione Proprietà server di stampa nella barra blu nella parte superiore della finestra.
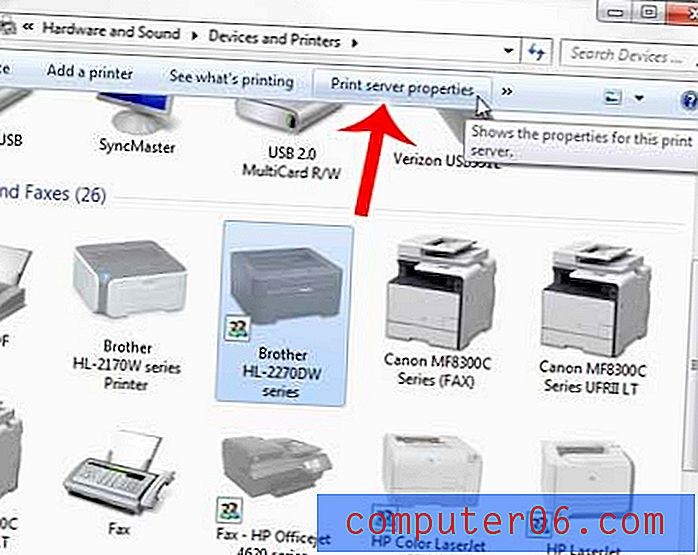
Passaggio 7: fare clic sulla scheda Driver nella parte superiore di questa finestra.
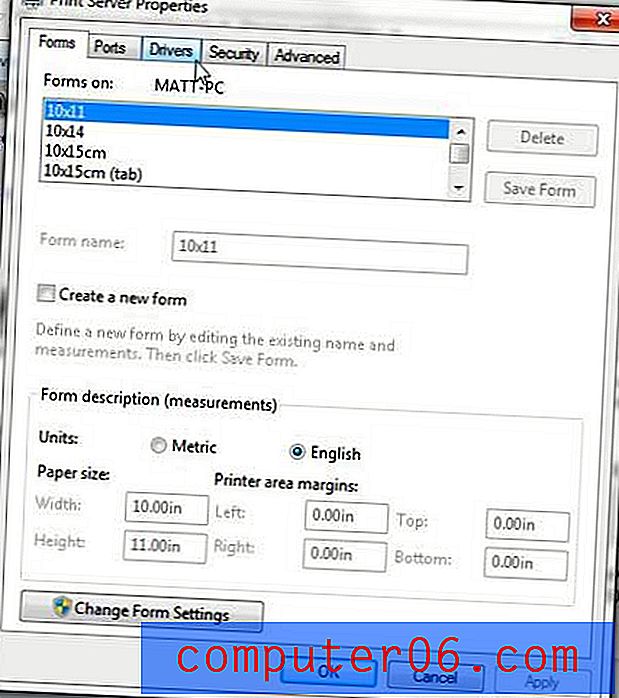
Passaggio 8: fare clic sul driver per la stampante appena rimossa, quindi fare clic sul pulsante Rimuovi .
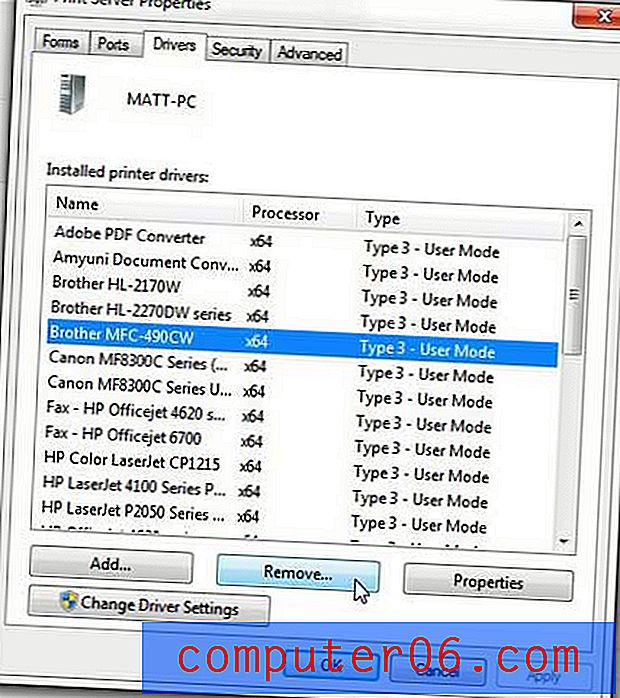
Passaggio 9: fare clic sull'opzione Rimuovi driver e pacchetto driver, quindi fare clic sul pulsante OK .
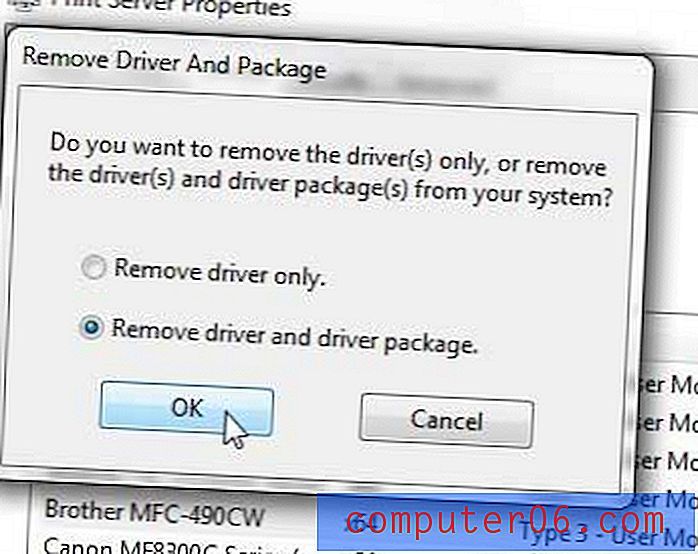
Passaggio 10: fare clic sul pulsante Sì per confermare che si desidera eliminare il pacchetto driver e driver.
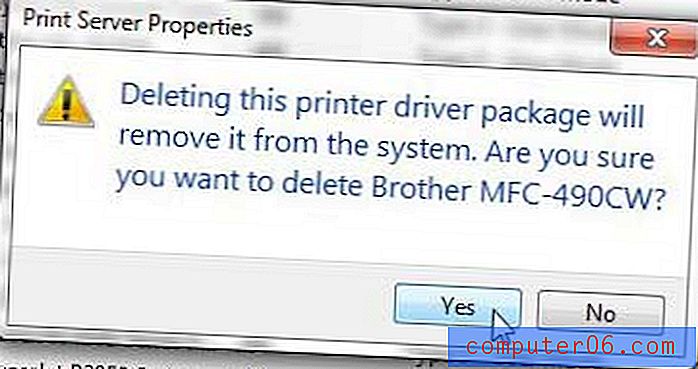
Passaggio 11: fare clic sul pulsante Elimina per completare l'eliminazione del driver della stampante.
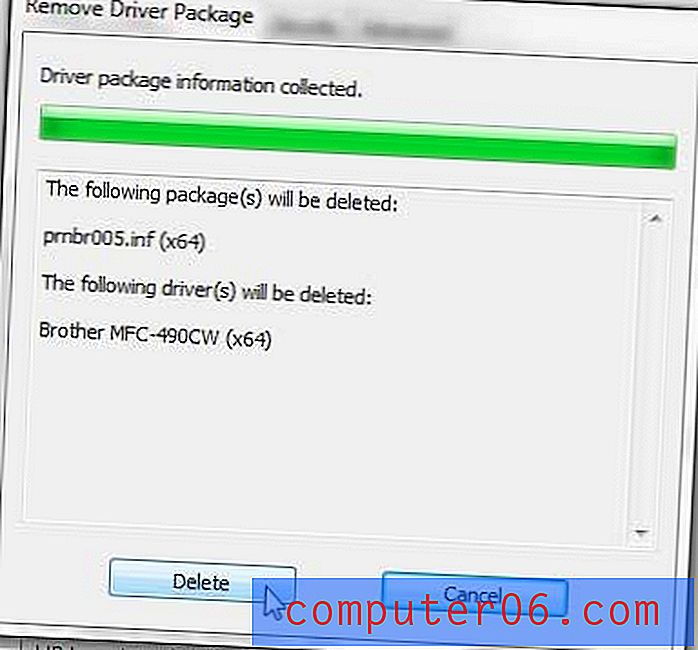
A questo punto potresti ricevere un errore che dice che il driver è in uso e che non può essere eliminato. Ciò può verificarsi se è presente un documento che è ancora bloccato nella coda di stampa, quindi è necessario eseguire un altro paio di passaggi.
Passaggio 12: fai di nuovo clic sul pulsante Start nell'angolo in basso a sinistra dello schermo, digita " Servizi " nella barra di ricerca nella parte inferiore del menu, quindi premi Invio sulla tastiera.
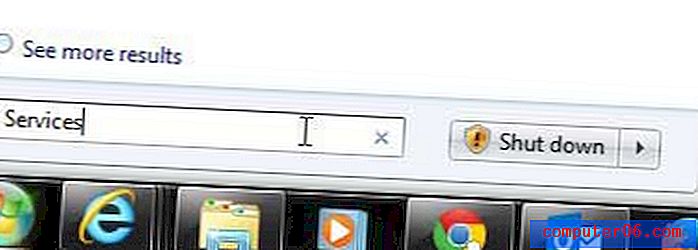
Passaggio 13: scorrere verso il basso e selezionare l'opzione Stampa spooler .
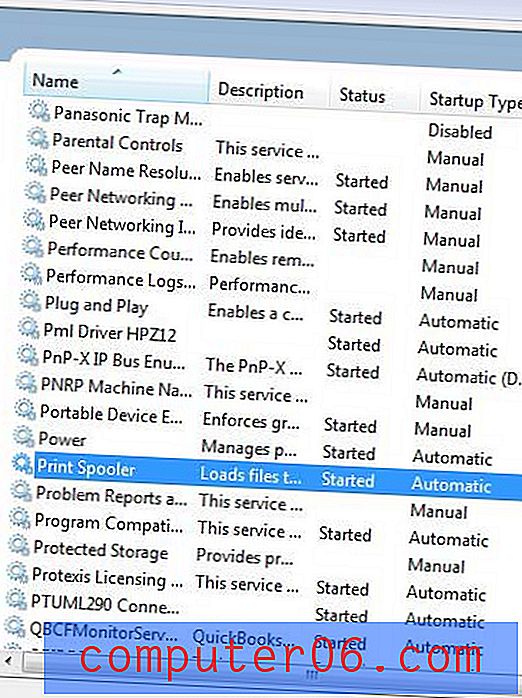
Passaggio 14: fare clic con il tasto destro su Spooler di stampa, quindi fare clic sull'opzione Stop . Lascia questa finestra aperta per ora.
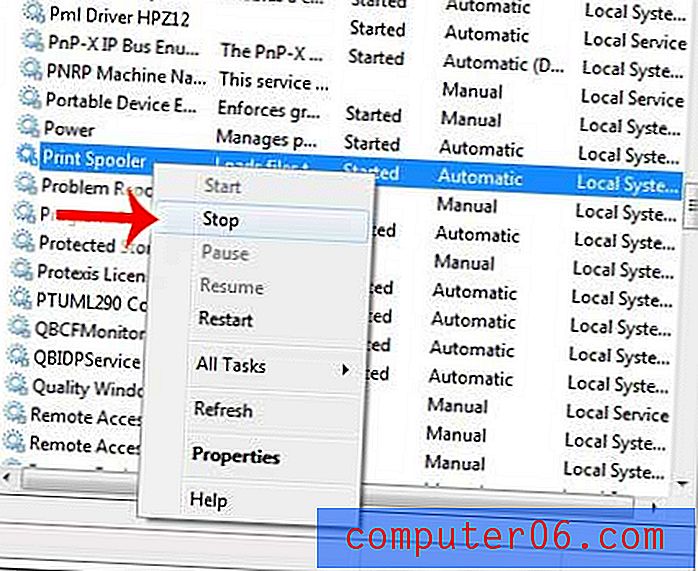
Passaggio 15: fare clic sul pulsante Start nell'angolo in basso a sinistra dello schermo, quindi fare clic su Computer nella colonna sul lato destro della finestra.
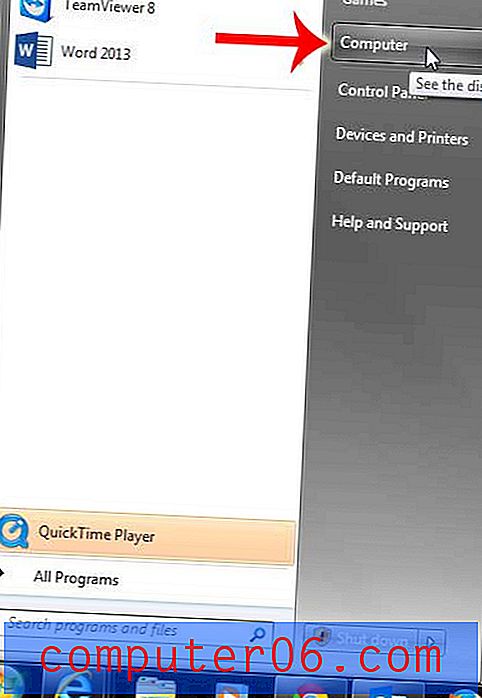
Passaggio 16: fare doppio clic sul disco rigido al centro della finestra.
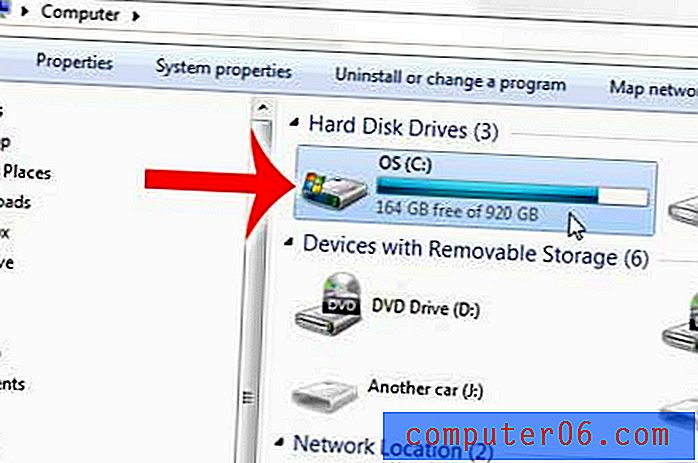
Passaggio 17: fare doppio clic sulla cartella Windows, fare doppio clic su System32, fare doppio clic sullo spool, quindi fare doppio clic su STAMPANTI . Quindi la posizione in cui vuoi essere adesso è C: \ Windows \ System32 \ spool \ PRINTERS, che dovrebbe apparire simile all'immagine qui sotto.
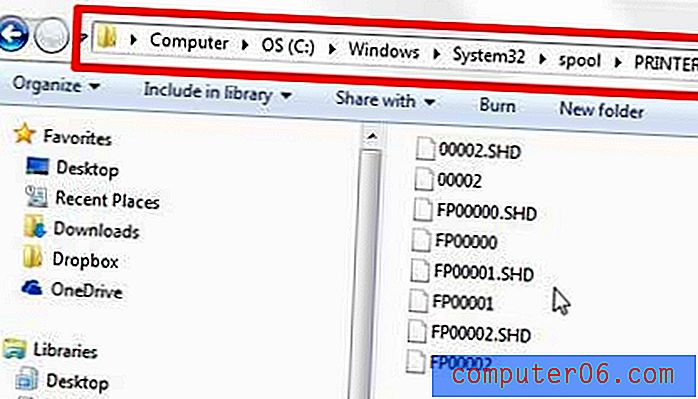
Passaggio 18: Premi Ctrl + A sulla tastiera per selezionare tutto in questa cartella, premi il tasto Elimina sulla tastiera (il tasto effettivo che dice "Elimina" o "Canc". Non il tasto "Backspace"), quindi fai clic su Sì per confermare che si desidera eliminare questi file.
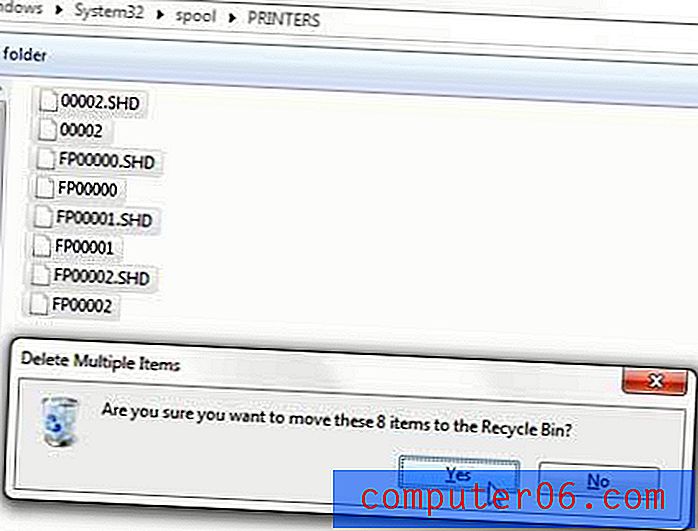
Passaggio 19: fare clic su Continua e fornire l'accesso come amministratore per confermare che si desidera eliminare questi file.
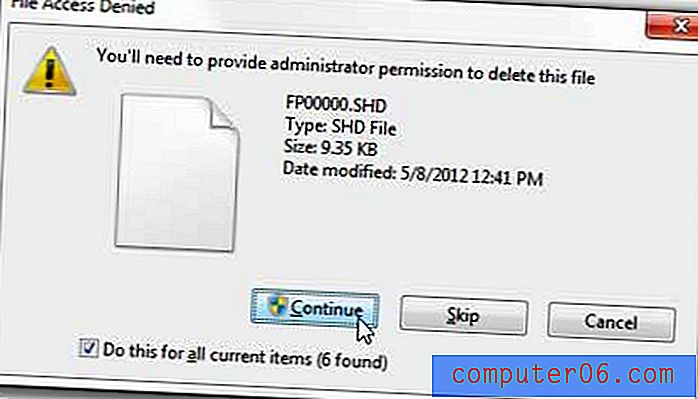
Passaggio 20: tornare alla finestra Servizi lasciata aperta nel passaggio 14, scorrere fino a Spooler di stampa, fare clic con il pulsante destro del mouse, quindi fare clic su Avvia .
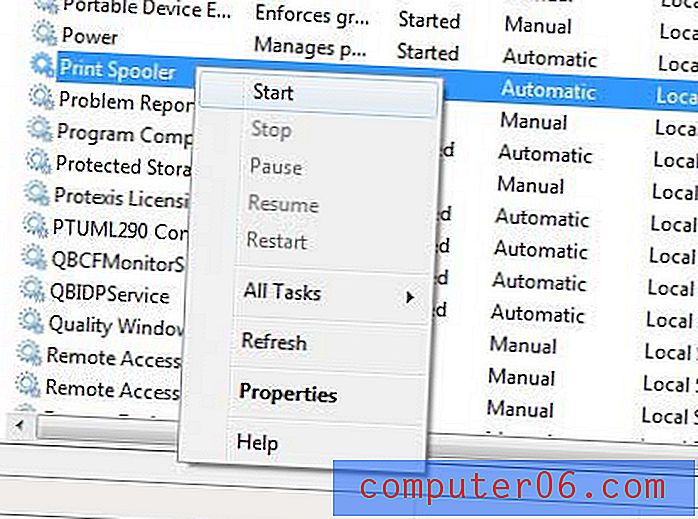
Passaggio 21: tornare alla finestra Dispositivi e stampanti che abbiamo lasciato completamente aperto al passaggio 5.
Passaggio 22: ripetere il passaggio 6 - passaggio 11 per eliminare il driver della stampante. L'errore che ti dice che era in uso ora dovrebbe essere scomparso.
Se non si riesce ancora a eliminare il driver della stampante, riavviare il computer e ripetere i passaggi 6-11 ancora una volta. Se il driver viene eliminato ma il pacchetto driver rimane, è possibile che sul computer sia presente un altro utente con la stampante installata sul proprio profilo. Sarà inoltre necessario eliminare la stampante e il driver anche per quegli utenti.
Se i problemi persistono, contattare il produttore della stampante per ulteriori passaggi di risoluzione dei problemi relativi a quel modello di stampante specifico.
Se ti stai sbarazzando di una stampante problematica e stai cercando una buona stampante nuova, la Brother HL-2270DW potrebbe essere la stampante giusta per te. È una stampante laser in bianco e nero wireless che è veloce, facile da usare e conveniente. Controllalo qui.