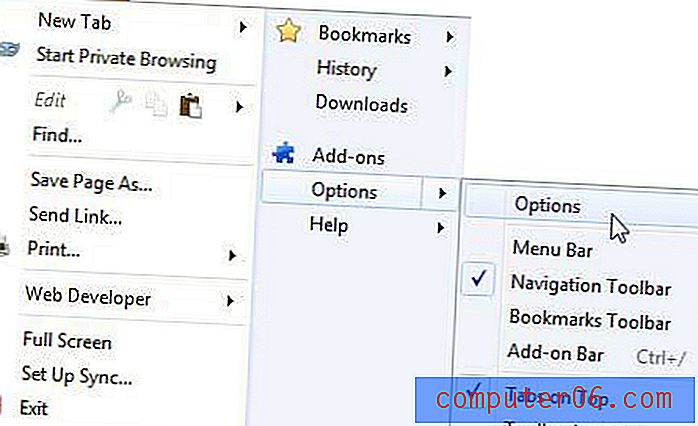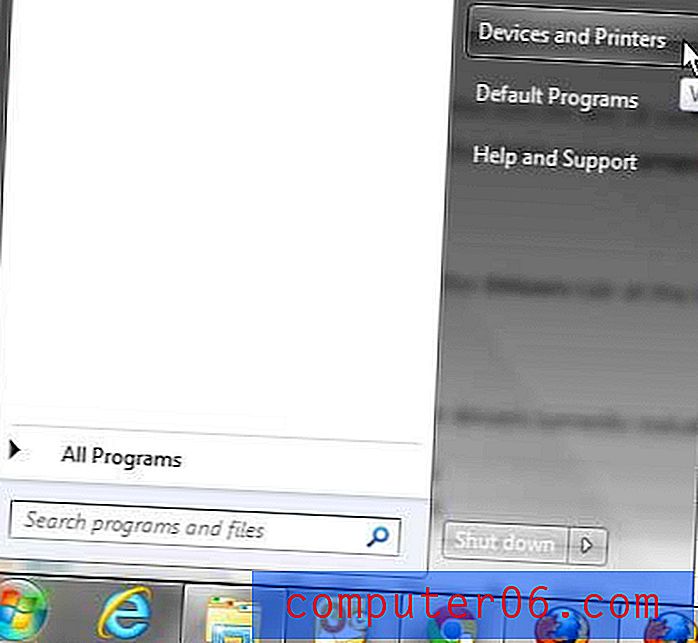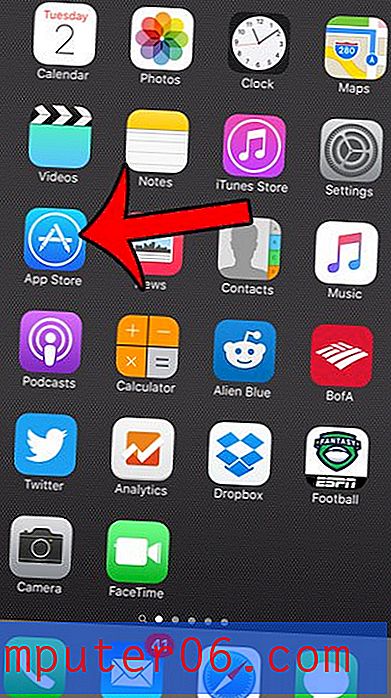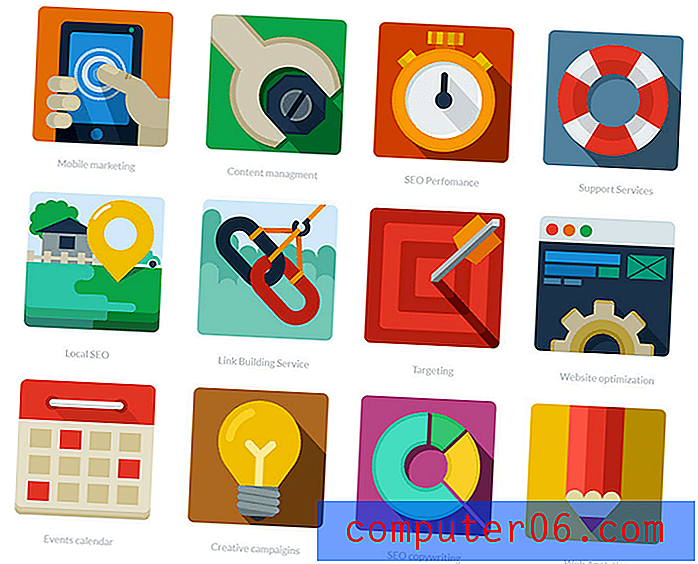5 modi per registrare lo schermo su Mac
Che tu sia un aspirante creatore di YouTube, il completamento di un progetto sul tuo computer o semplicemente il tentativo di mostrare a qualcuno la tua fine delle cose, la registrazione dello schermo è una funzione essenziale. A volte uno screenshot non lo taglierà e non è come se ci fosse un tasto di stampa dedicato per la registrazione dello schermo.
Tuttavia, gli utenti Mac hanno molte opzioni per fare la registrazione dello schermo. Abbiamo elencato le migliori opzioni qui.
Stai usando un PC? Leggi anche: Come registrare lo schermo su Windows 10
Riepilogo rapido
Quicktime :
- Pro: integrato nel tuo Mac, facile da usare
- Contro: nessuno strumento di modifica, salva solo come MOV
Tasti di scelta rapida macOS Mojave :
- Pro: integrato in Mac ed estremamente semplice. Non devi aprire altri strumenti e puoi usarli al volo
- Contro: molto semplice, senza strumenti di modifica, salverà solo i file MOV
ScreenFlow :
- Pro: ottimo software facile da usare con molte opzioni, buona scelta per l'educazione e video dimostrativi
- Contro: costo proibitivo per un uso occasionale
Camtasia :
- Pro: editor video completo che è ottimo per i professionisti che vogliono realizzare video di alta qualità
- Contro: costoso
Snagit :
- Pro: Ideale se è necessario effettuare frequentemente registrazioni di schermate e schermate annotate
- Contro: l'editor video supporta solo il taglio, limitando la versatilità
1. Quicktime
Quicktime è un'applicazione creata da Apple. Normalmente, viene utilizzato per riprodurre film sul tuo Mac. Tuttavia, Quicktime ha molti altri usi, uno dei quali è la creazione di registrazioni dello schermo.
Quicktime è preinstallato sul tuo Mac, quindi non è necessario installare nulla di nuovo per poterlo utilizzare. Apri Finder, vai alla cartella Applicazioni e scegli Quicktime (o cerca Quicktime in Spotlight).
Una volta aperto Quicktime, scegli File> Nuova registrazione schermo .

Questo aprirà una piccola scatola con un pulsante rosso. Per iniziare la registrazione, fai clic sul punto rosso. Ti verrà richiesto di selezionare tutto o parte dello schermo.
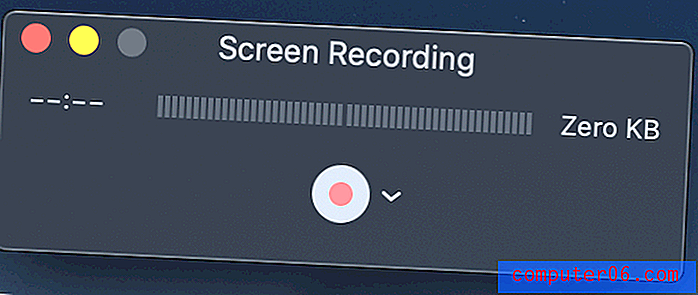
Se vuoi registrare l'intero schermo, fai semplicemente clic su un punto qualsiasi per avviare la registrazione. Se desideri solo registrare parte dello schermo, come una finestra specifica, fai clic e trascina il mouse per creare un rettangolo sull'area desiderata.
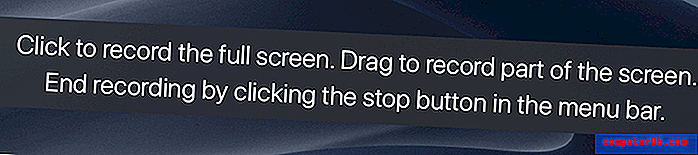
Una volta avviata la registrazione, vedrai una piccola icona di arresto nella barra dei menu sul tuo Mac. Se fai clic su di esso, la registrazione si interromperà e sarai in grado di rivedere la cattura dello schermo.
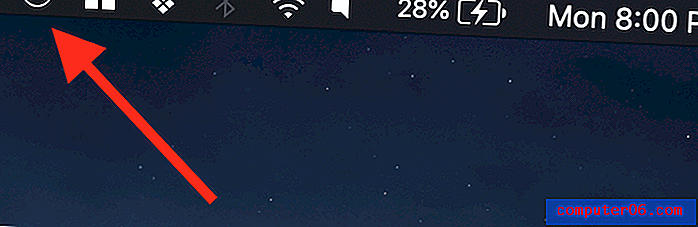
Una volta che hai smesso di registrare, vedrai un lettore video con la tua cattura dello schermo. Puoi salvarlo andando su File> Salva . Quicktime salva i file solo come MOV (un formato nativo di Apple), ma puoi usare un programma di conversione se preferisci un MP4 o un altro formato.
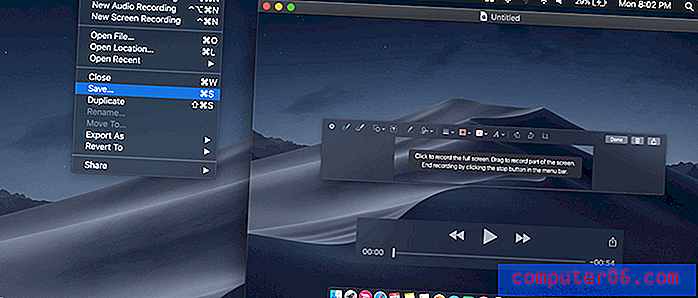
2. Tasti di scelta rapida macOS Mojave
Se usi macOS Mojave, puoi utilizzare una combinazione di tasti di scelta rapida per avviare una registrazione dello schermo. Premi MAIUSC + CMD + 5 e vedrai apparire un contorno punteggiato.
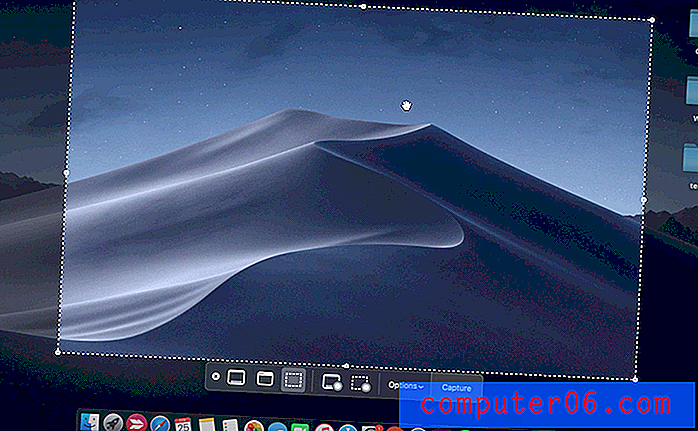
Una volta visualizzata questa schermata, premi una delle due opzioni di registrazione lungo la barra in basso: "Registra schermo intero" o "Registra selezione". Dopo aver premuto uno di questi, il pulsante "Cattura" si trasformerà in un pulsante "Registra" e potrai iniziare la cattura dello schermo.
Quando si avvia la registrazione, le sezioni che non vengono registrate verranno sbiadite. Verrà evidenziata solo l'area di registrazione (se stai registrando l'intero schermo, non noterai alcuna differenza).
Il pulsante di arresto si trova nella barra dei menu. Al termine della registrazione, basta premere il pulsante di arresto circolare.
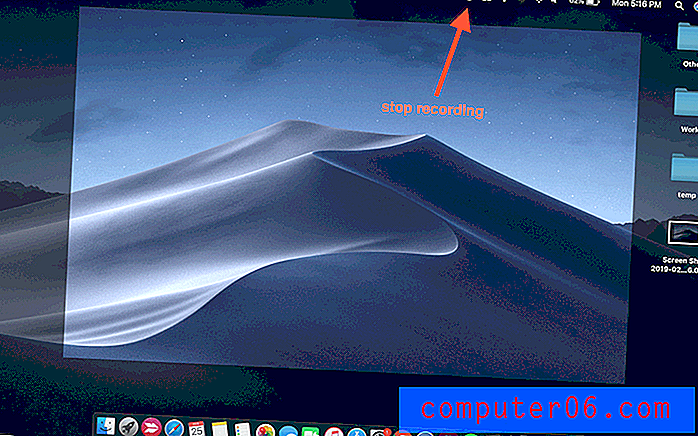
Al termine della registrazione, verrà visualizzata una nuova finestra nell'angolo in basso a destra dello schermo. Fai clic su questa piccola finestra per aprire la clip. Non hai cliccato prima che sparisse? Non ti preoccupare! La registrazione dello schermo viene automaticamente salvata sul desktop per impostazione predefinita, quindi puoi semplicemente aprirla da lì.
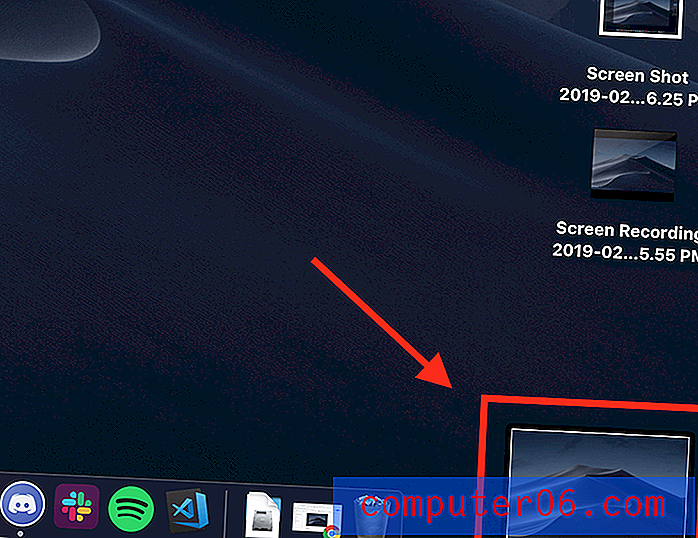
Non fare doppio clic sulla registrazione per aprirla, questo ti invierà a Quicktime. Invece, fai clic una volta per evidenziarlo, quindi premi la barra spaziatrice . Questo aprirà una finestra di anteprima come mostrato di seguito.
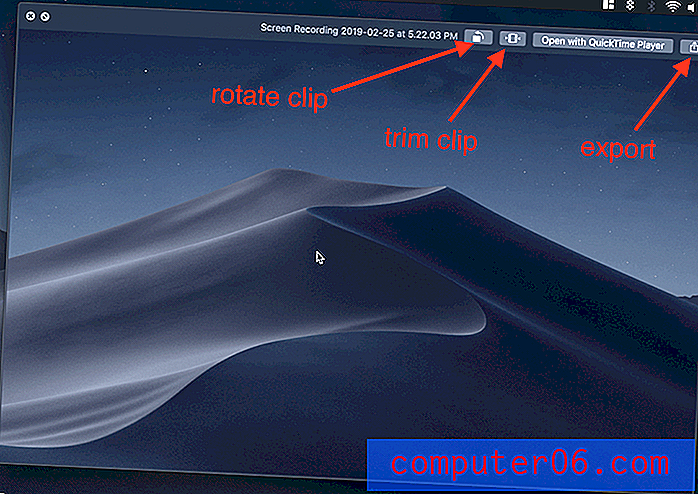
In questa anteprima, puoi ruotare o tagliare la clip, nonché condividerla (la clip viene automaticamente salvata come file MOV).
3. ScreenFlow
Se vuoi fare più di una semplice registrazione, gli strumenti Mac integrati non sono i migliori. Per una buona quantità di opzioni di editing video e trucchi di registrazione, ScreenFlow è un'ottima scelta.
ScreenFlow è progettato per la registrazione dello schermo e l'editing video, quindi puoi fare tutto in un unico posto. Include funzionalità extra come callout, puntatori speciali, una sequenza temporale di modifica a più livelli e altre opzioni che sono l'ideale per i video di marketing o didattici.
Per usarlo, inizia ottenendo ScreenFlow. È un'app a pagamento, anche se offre una prova gratuita di 30 giorni .
Successivamente, scarica e installa il software. Quando lo apri per la prima volta, vedrai una schermata introduttiva. Sul lato sinistro, fai clic su "Nuova registrazione".
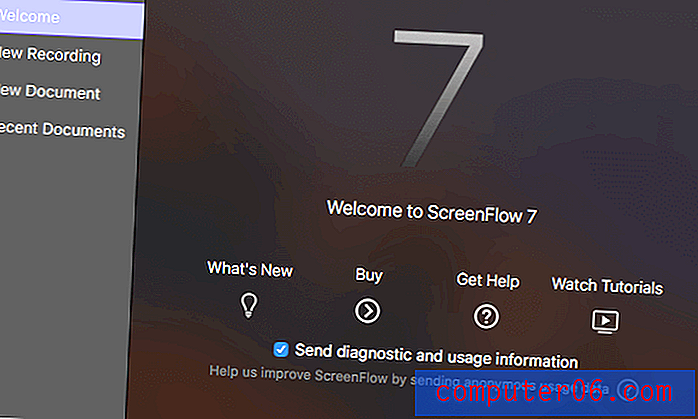
Nota: questa è la schermata principale della versione 7. L'ultima versione del software è ScreenFlow 8
Nella schermata seguente, dovrai scegliere su quale monitor (se ne hai diversi) su cui registrare. Se vuoi includere anche i video, puoi scegliere l'ingresso della videocamera.
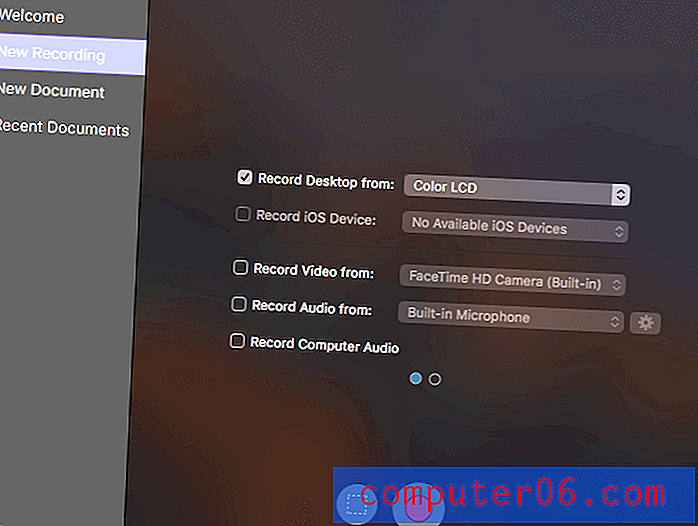
Dopodiché, premi il pulsante rosso di registrazione o la casella rettangolare per iniziare la registrazione (il primo cattura l'intero schermo, mentre il secondo ti consente di scegliere solo una sezione dello schermo da registrare).
ScreenFlow eseguirà il conto alla rovescia da cinque prima di iniziare la registrazione. Al termine, è possibile premere MAIUSC + CMD + 2 per interrompere la registrazione o utilizzare il pulsante di interruzione della registrazione nella barra dei menu.
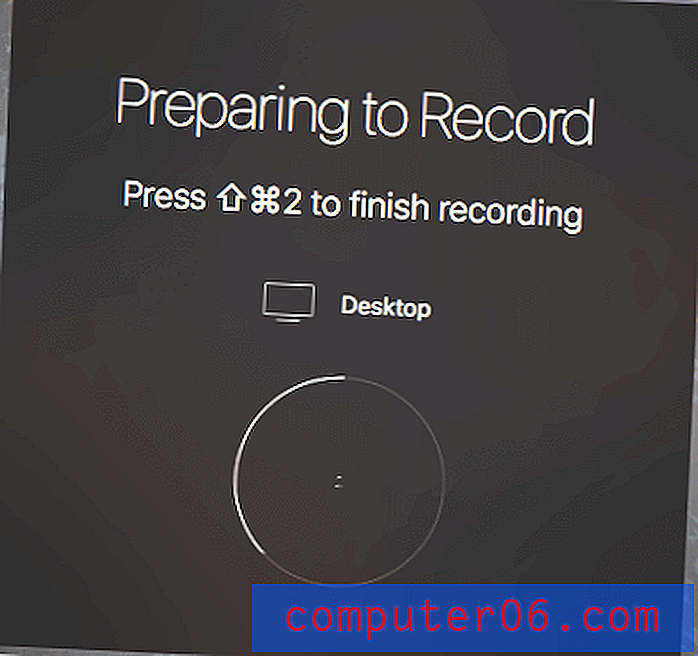
Il video finale viene automaticamente aggiunto alla libreria multimediale dell'attuale ScreenFlow "Document" (progetto). Da lì, puoi trascinarlo nell'editor e apportare modifiche come tagliare la clip o aggiungere annotazioni.
Durante la modifica della clip, ScreenFlow offre molte opzioni. Puoi aggiungere effetti clic con il mouse, didascalie, annotazioni e altri media per aiutarti a trasmettere meglio il tuo messaggio.
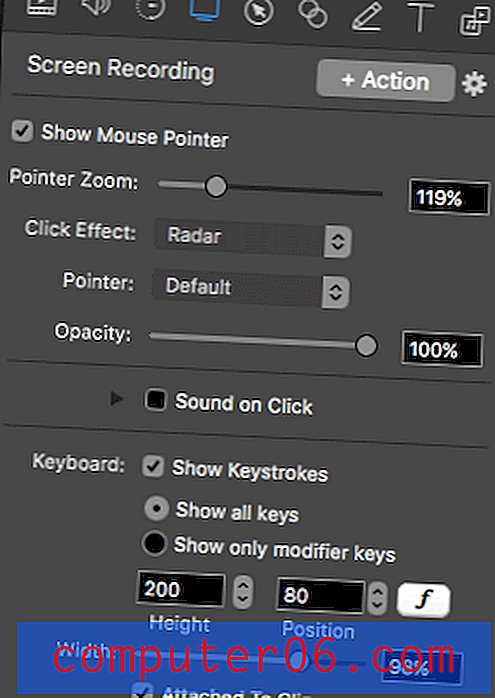
Al termine della modifica, puoi esportare il tuo video finale su WMV, MOV e MP4 o scegliere una delle alternative più tecniche.
Per ulteriori informazioni, puoi leggere la nostra recensione completa su ScreenFlow qui.
4. Camtasia
Un altro ottimo programma di registrazione di terze parti è Camtasia . Questo software molto potente è un editor di video combinato e un registratore dello schermo, quindi offre una gamma di funzionalità che sono ottime per realizzare video di alta qualità.
Per prima cosa, devi prendere Camtasia. È un programma a pagamento; se non sei sicuro di acquistarlo, Camtasia offre una prova gratuita .
Quindi, scaricare e installare il software. Quando sei pronto, puoi utilizzare lo strumento "record" per iniziare lo screencast.
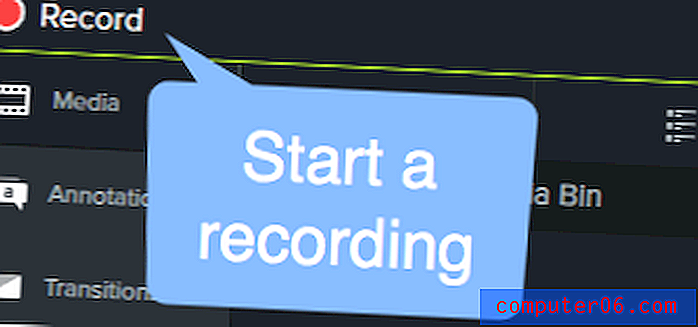
Camtasia ti consentirà anche di scegliere le tue preferenze per la registrazione, come il monitor e la videocamera che desideri utilizzare o un microfono se desideri utilizzare l'audio nella registrazione dello schermo.

Al termine della registrazione, fai clic sul pulsante Stop nella barra dei menu per terminare la sessione o premi CMD + MAIUSC + 2 .
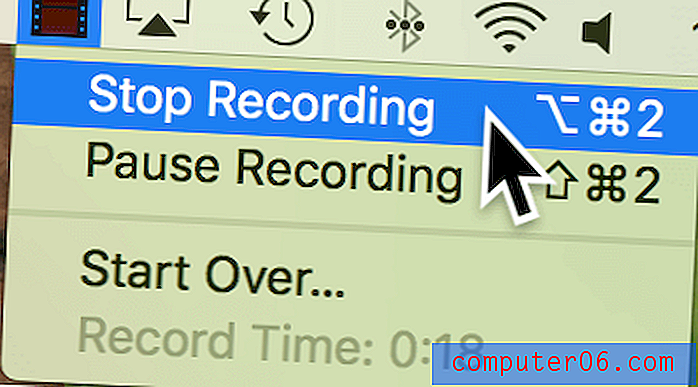
Il file multimediale della registrazione dello schermo apparirà nel cestino di Camtasia per il tuo progetto attuale. Dopo averlo aggiunto al tuo progetto, puoi utilizzare tutti gli strumenti di editing di Camtasia per portare le tue registrazioni al livello successivo. Il programma include tutto, inclusi audio, transizioni, effetti e annotazioni.
Se vuoi saperne di più sul software, dai un'occhiata alla nostra recensione completa su Camtasia qui.
5. Snagit
Ultimo ma non meno importante, Snagit è un'ottima scelta per coloro che hanno bisogno di prendere frequentemente sia schermate annotate che registrazioni dello schermo, magari in un ambiente di lavoro. È meno adatto per fare registrazioni per il consumo su larga scala, come i video di Youtube, perché l'editor video integrato ha funzionalità estremamente limitate.
Tuttavia, offre una buona varietà di strumenti e ha un'interfaccia molto facile da usare. È stato progettato appositamente per acquisire schermate e registrazioni, in modo da poter ottenere un buon chilometraggio.
Per usare Snagit, basta scegliere Video sul lato sinistro della finestra e selezionare le impostazioni di registrazione. Puoi scegliere di includere la tua webcam anche come fonte di video, il che è utile se stai spiegando qualcosa o stai facendo una dimostrazione.
Quando sei pronto, premi il pulsante Capture .

Una volta terminata la registrazione o l'acquisizione apparirà l'editor, completo di istruzioni su come usarlo.
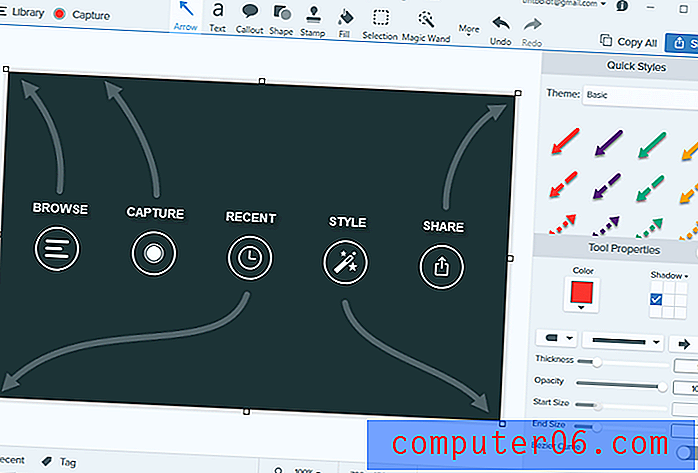
È possibile aggiungere file multimediali, applicare diversi filtri, creare utili notazioni ed esportare il file se si acquisisce un'immagine. Tuttavia, non sono disponibili tali funzioni per un video. Questo è il principale difetto di Snagit: puoi solo tagliare i video registrati e non puoi aggiungere annotazioni. Questo rende il software più adatto a qualcuno che utilizza la funzione solo a piccole dosi piuttosto che a qualcuno che produce video lunghi.
Se sei interessato all'utilizzo di Snagit, puoi ottenerlo qui o consultare la nostra recensione completa sul prodotto.
alternative
Non sei sicuro di nessuna delle opzioni di registrazione dello schermo che abbiamo fornito finora? Ci sono alcune altre applicazioni disponibili che potrebbero adattarsi meglio alla tua situazione. Eccone alcuni:
Filmora Scrn
Realizzato da Wondershare, Filmora Scrn è un programma di registrazione dello schermo dedicato che supporta funzionalità chiave come la registrazione dello schermo e della webcam, più opzioni di esportazione e modifica. Ha un'interfaccia molto pulita ma è un'app a pagamento, quindi potrebbe non essere la scelta migliore per tutti. Puoi ottenere Filmora qui o saperne di più dalla nostra recensione di Filmora qui.
Microsoft Powerpoint
Se possiedi una copia di Microsoft Powerpoint sul tuo Mac, puoi utilizzare il famoso software di presentazione per effettuare una registrazione rapida. Basta scegliere Inserisci> Registrazione schermo e utilizzare lo strumento Seleziona area per selezionare quale parte dello schermo verrà registrata. Alcune versioni precedenti di Powerpoint per Mac potrebbero non supportare l'audio per il file di registrazione dello schermo, mentre le versioni più recenti potrebbero avere funzionalità aggiuntive e layout completamente diversi. Puoi saperne di più qui.
Streaming live di Youtube
Se disponi di un canale YouTube, YouTube ti consente di creare facilmente registrazioni dello schermo. Puoi utilizzare la funzione di streaming live di Creator Studio come dettagliato in questo tutorial, ma ricorda che la tua registrazione sarà visualizzabile pubblicamente (a meno che non sia impostata su "Non elencato"), quindi potrebbe non essere adatta a tutti gli utenti.
OBS Studio
Questa è un'applicazione avanzata dedicata alla registrazione dello schermo e al live streaming. È molto più sofisticato di quanto la maggior parte degli utenti abbia bisogno: puoi modificare impostazioni specializzate come bit rate, frequenza di campionamento audio, tasti di scelta rapida, ecc. È estremamente completo. Come programma open source, è gratuito e non filigrana o tempo limita il tuo lavoro. Puoi ottenere OBS Studio dal loro sito Web. Si consiglia vivamente di leggere anche alcuni tutorial per la configurazione e l'utilizzo efficace del software, come la nostra rassegna di riepilogo del miglior software di registrazione dello schermo.
Parole finali
Ci sono tonnellate di opzioni là fuori se vuoi registrare lo schermo sul tuo Mac. Dalle app integrate per i professionisti ai programmi progettati per un uso occasionale, gli strumenti integrati nel tuo Mac o ottenuti dall'App Store possono sicuramente portare a termine il lavoro. Se abbiamo perso uno dei tuoi preferiti, sentiti libero di lasciare un commento e facci sapere!