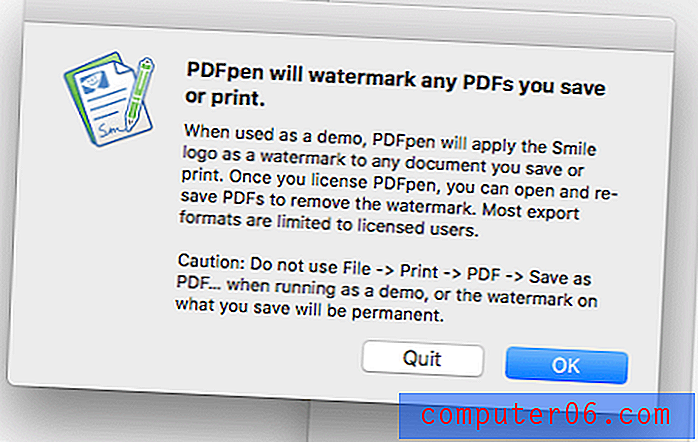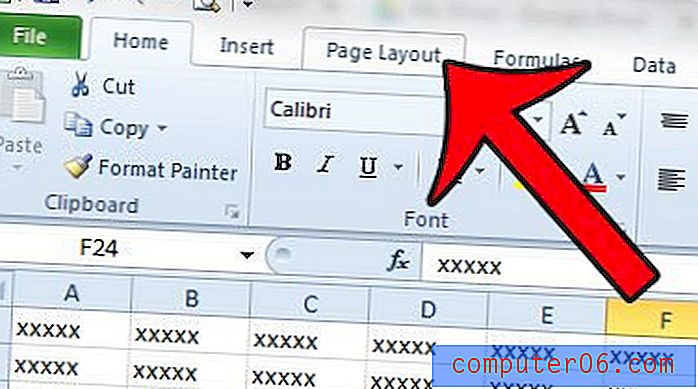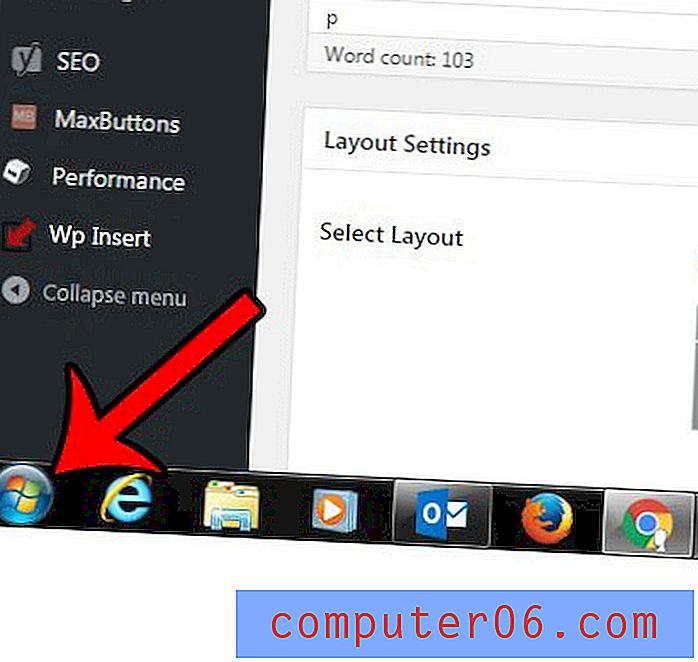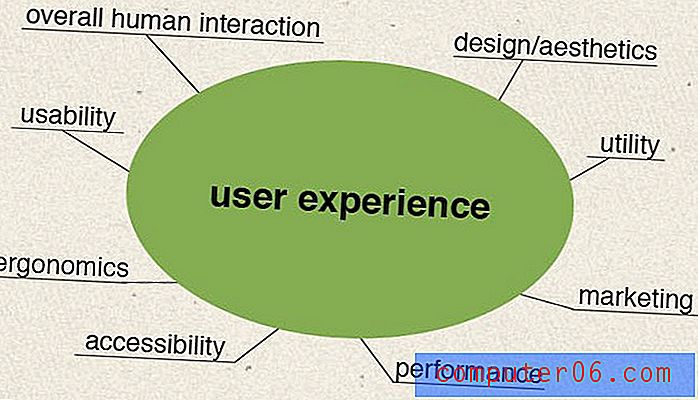5 modi per registrare video su schermo iPhone / iPad
È abbastanza facile registrare video su schermo su un computer, in quanto puoi trovare una manciata di software di registrazione dello schermo gratuito ea pagamento.
Ma cosa succede se si desidera acquisire attività su schermo sul proprio iPhone, iPad o iPod Touch? Questa può essere una storia diversa.
Perché? Perché iOS non ti semplifica (almeno prima di iOS 11 ). Dovrai fare affidamento su un computer per acquisire attività in movimento sul tuo dispositivo.
In questo articolo, ti mostrerò una serie di modi rapidi per portare a termine il lavoro, in base alla facilità di implementazione.
Ho esplorato una dozzina di soluzioni mentre lavoravo a un progetto dimostrativo di app e durante il processo ho imparato molto sulle soluzioni e le opzioni disponibili.
In questa guida, condividerò con te cinque metodi principali su come registrare un video su schermo per iPhone o iPad, e sottolineerò anche i pro ei contro di ciascun metodo. Il mio obiettivo è semplice: risparmiare tempo per esplorare in modo da poter dedicare più tempo a concentrarsi sulla parte di editing video (se necessario).
Nota: ho scelto quelle soluzioni illegali o non sicure (che richiedono il jailbreak di iOS) o che contengono vulnerabilità che compromettono la sicurezza del dispositivo. Un esempio è Vidyo Screen Recorder, un'app che è stata bandita da Apple e ritirata dall'App Store nel 2016 a causa della sua violazione delle politiche di sicurezza di Apple (maggiori informazioni su TechCrunch).
Ecco un rapido confronto:

1: Funzionalità integrata in iOS 11 (consigliata)
Ora abbiamo il nuovo modo di registrare lo schermo di iPhone senza un computer o strumenti di terze parti. Il team iOS di Apple ha aggiunto una nuova funzionalità, ad esempio "Registrazione dello schermo" all'ultimo iOS 11. Puoi imparare come utilizzare questa funzione integrata da questo rapido video:
https://youtu.be/K7-IxarJf08 Impossibile caricare il video perché JavaScript è disabilitato: registrazione dello schermo su iOS 11 (https://youtu.be/K7-IxarJf08)2: QuickTime Player App su Mac
Meglio usare quando: vuoi creare un tutorial video di un'app o un gioco sul tuo iPhone o iPad senza molte modifiche.
Cose da preparare:
- Una macchina Mac (con OS X Yosemite, El Capitan o l'ultima Sierra)
- Il tuo iPhone, iPad o iPod Touch (iOS 8 o successivo)
- Il cavo Lightning, ovvero il cavo USB che usi per caricare il tuo iPhone o iPad
- L'app QuickTime Player (installata sul Mac per impostazione predefinita)
Come usare (tutorial):
Passaggio 1: collega il tuo dispositivo iOS al Mac tramite il cavo Lightning. Premi "Trust" se vedi una finestra pop-up sul tuo dispositivo che ti chiede "Trust questo computer?"
Passaggio 2: apri QuickTime Player. Fai clic sull'icona Ricerca Spotlight nell'angolo in alto a destra, digita "QuickTime" e fai doppio clic sul primo risultato che vedi.
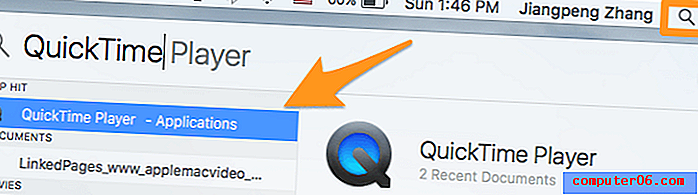
Passaggio 3: nell'angolo in alto a sinistra, fare clic su File> Nuova registrazione filmato .
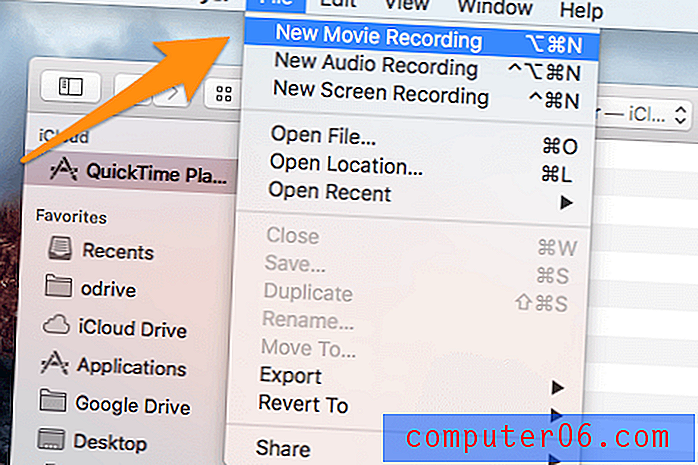
Passaggio 4: spostare il cursore sulla sezione di registrazione del filmato. Vedi l'icona freccia giù accanto al piccolo cerchio rosso? Cliccalo. Sotto Fotocamera, seleziona il nome del tuo dispositivo (nel mio caso, è iPhone ). Qui, hai anche la possibilità di selezionare quale microfono utilizzare per effettuare una voce fuori campo, nonché la qualità del video ( alta o massima ).
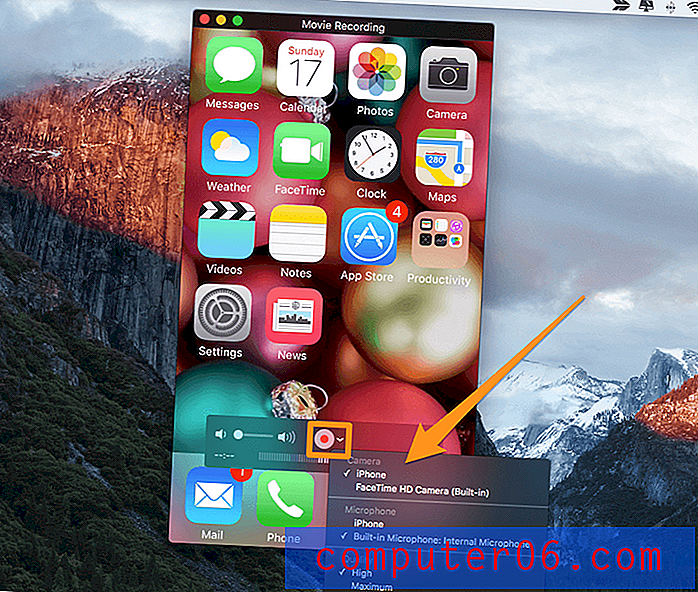
Passaggio 5: fare clic sul pulsante cerchio rosso per iniziare. Ora sei a posto. Rilassati e naviga sul tuo iPhone o iPad, facendo quello che vuoi mostrare al tuo pubblico. Al termine, premi di nuovo il pulsante rosso per interrompere il processo. Non dimenticare di salvare il video ( File> Salva ).
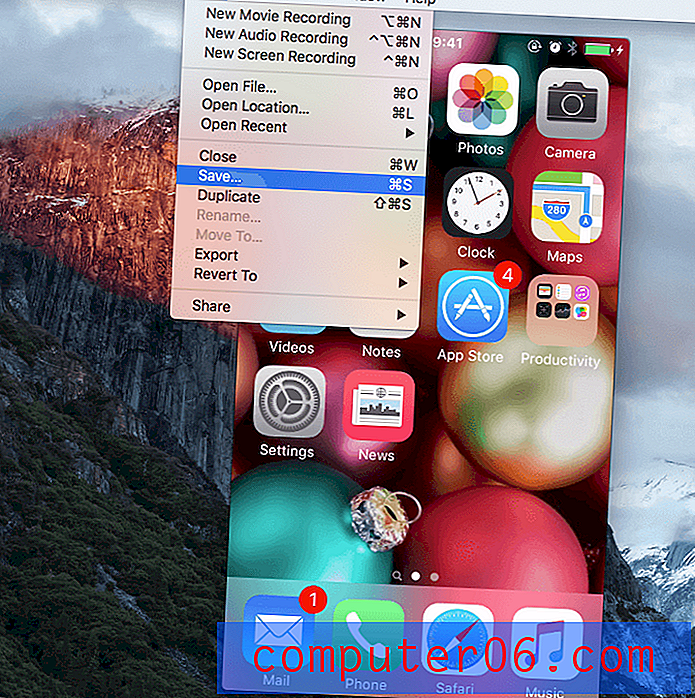
Professionisti:
- È gratis.
- Semplice da usare, nessuna curva di apprendimento.
- La qualità del video è buona. Puoi esportare fino a 1080p.
- Interfaccia piuttosto ordinata. Non sono incluse informazioni sul corriere.
- Inoltre, noterai che l'ora sul tuo telefono o tablet era alle 9:41, il classico tempo di annuncio di Apple iPhone.
Contro:
- Per macchine Mac con OS X Yosemite o successivo. Non disponibile su PC Windows.
- Non compatibile con dispositivi che utilizzano iOS 7 o precedenti.
- Funzionalità di modifica mancanti, ad esempio aggiungere un frame del dispositivo, gesti, didascalie, sfondo, ecc. Che sono essenziali per rendere i video professionali.
- Il rumore di fondo è difficile da eliminare.
3: TechSmith Camtasia (per PC e Mac)
Meglio usare quando: vuoi catturare lo schermo del tuo iPhone e modificare i video. Camtasia include tonnellate di funzionalità di modifica avanzate che soddisfano quasi tutte le tue esigenze. È lo strumento che ho usato per completare il mio progetto demo dell'app e sono abbastanza contento dei risultati che ho ottenuto. Ulteriori informazioni sul programma dalla nostra recensione.
Cose che ti serviranno:
- Un personal computer. I Mac richiedono OS X Yosemite o successivo. Se utilizzi un PC, avrai bisogno di un'app di mirroring aggiuntiva (vedi il tutorial di seguito per ulteriori informazioni)
- Il tuo dispositivo iOS
- Il cavo di illuminazione (opzionale, se si utilizza un PC)
- Software Camtasia (a pagamento, $ 199)
Come usare (tutorial):
Se sei su un Mac, puoi registrare e modificare i tuoi video iOS in un unico posto. Basta scaricare e installare Camtasia per Mac, collegare il dispositivo e aprire il software per iniziare a catturare e modificare il video in seguito.
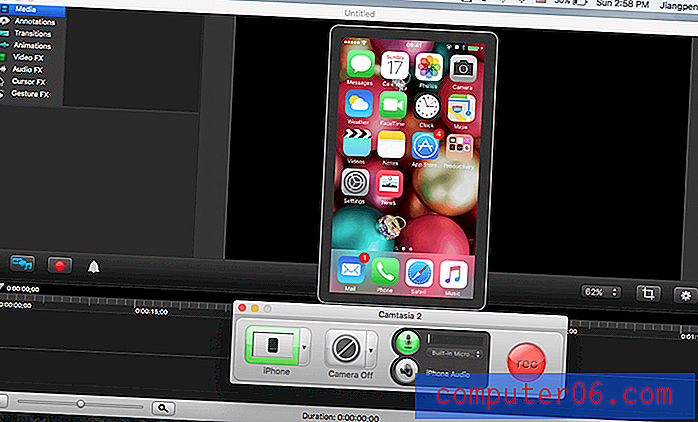
(Questa schermata è stata presa da Camtasia per Mac 2.10.6 sul mio MacBook pro basato su El Capitan)
Ecco un breve tutorial fornito da TechSmith, lo sviluppatore di questo fantastico software. Puoi anche leggere di più dalla nostra recensione dettagliata su Camtasia.
https://youtu.be/UVEmUdN7-LQIl video non può essere caricato perché JavaScript è disabilitato: registrazione del dispositivo iOS8 con Camtasia per Mac (https://youtu.be/UVEmUdN7-LQ)Se sei su un PC, il processo può essere un po 'più complicato, ma è comunque fattibile. Prima di tutto, dovrai utilizzare un'app di mirroring per mostrare il tuo dispositivo sul tuo PC Windows. Questo articolo di HowToGeek mostra un'esercitazione dettagliata. Successivamente, scarica Camtasia Studio (il nome per la sua versione di Windows), cattura lo schermo del tuo iPhone e modifica il video. Fare riferimento a questo tutorial per ulteriori informazioni:
https://youtu.be/HJAyIh7SF10Il video non può essere caricato perché JavaScript è disabilitato: Camtasia Studio 8: 02 Guida introduttiva - Come registrare il tuo schermo (https://youtu.be/HJAyIh7SF10)Professionisti:
- Il software stesso è estremamente facile da usare con un'ottima interfaccia utente.
- La versione per Mac consente di inserire frame del dispositivo.
- Puoi risparmiare tempo esportando direttamente i video modificati su YouTube o Google Drive.
- Potenti funzionalità di editing video come specifiche di taglio, controllo della velocità e possibilità di aggiungere gesti tattili, didascalie, immagini di sfondo, ecc.
- Ti consente di separare screencast e voiceover in modo da poter aggiungere voiceover separati.
Contro:
- Non è gratuito - $ 199 da acquistare.
- È necessario ulteriore tempo e impegno per imparare a utilizzare il software, in particolare le sue funzionalità di modifica avanzate.
- Camtasia Studio (versione PC) non è conveniente come Camtasia per Mac.
4: ScreenFlow per Mac
La mia opinione su ScreenFlow è praticamente la stessa di quella di Camtasia, con alcune qualifiche. Ho provato ScreenFlow 5 per un po 'prima di passare a Camtasia 2, principalmente perché a quel tempo non potevo aggiungere un frame iPhone al video che ho preso in ScreenFlow. Leggi la nostra recensione ScreenFlow qui.
Nota: ScreenFlow non è ancora disponibile per PC.
Inoltre, ritengo che Camtasia sia più user-friendly. Ad esempio, quando ho fatto clic sul pulsante per iniziare, Screenflow non mi mostrava cosa stava succedendo (anche se funzionava in background) e ho dovuto premere il tasto combinazione Comando + Maiusc + 2 per interrompere la registrazione. In che modo i nuovi utenti potrebbero capirlo da soli.
Tuttavia, questa è solo la mia preferenza personale. È assolutamente possibile che i fan di ScreenFlow trovino difficile usare Camtasia.
Come usare (tutorial):
Passaggio 1: scarica e installa ScreenFlow sul tuo Mac, quindi collega il tuo iPhone o iPad. Aprire il software e selezionare "Nuova registrazione". Quindi, specifica le opzioni desiderate. Ad esempio, se voglio solo catturare lo schermo del mio iPhone, mi assicuro di aver selezionato "Registra schermata da [nome dispositivo]" e "Registra audio da (opzionale)". Una volta fatto, premi il pulsante rosso per iniziare.
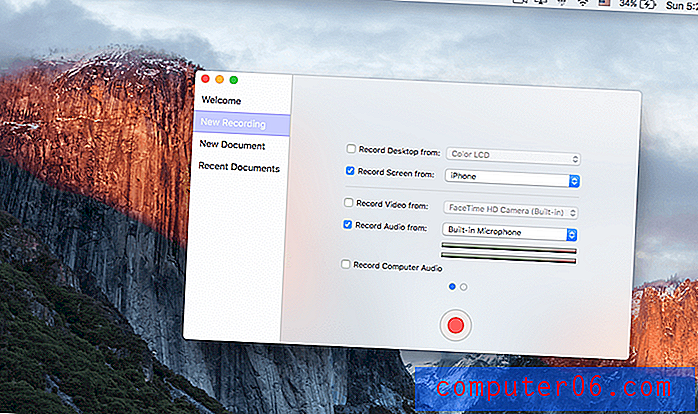
Passaggio 2: ora è la parte difficile. ScreenFlow si avvierà automaticamente senza che tu ne sia consapevole. Per interromperlo, premi semplicemente "Comando + Maiusc + 2" sulla tastiera del tuo Mac.
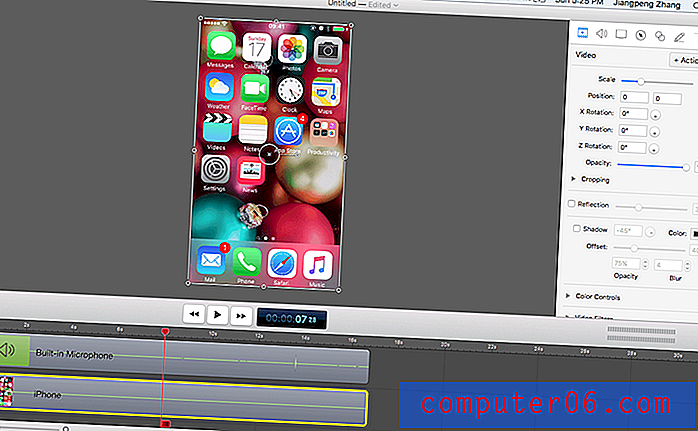
Passaggio 3: modifica il video come desideri. Puoi tagliare e trascinare determinati pezzi, aggiungere didascalie, regolare la trasparenza e altro.
Professionisti:
- Relativamente facile da usare; nessuna abilità tecnica necessaria
- Funzionalità di editing avanzate ti consentono di realizzare video professionali
- Pubblica direttamente su YouTube, Vimeo, Google Drive, Facebook, Dropbox, Wistia
- Ottimo supporto clienti
Contro:
- Non gratuito - $ 129 più alcune spese di upgrade
- Meno intuitivo di Camtasia
- Non consente di aggiungere frame del dispositivo iOS
5: App Reflector 3
Nota: Reflector 3 è un software commerciale che offre una prova gratuita di 7 giorni, che è quello che ho scaricato per i test. Non ho acquistato la versione completa quando scrivo questo articolo.
Meglio usare quando: vuoi registrare schermi iOS su un PC Windows e non hai molte esigenze di editing video. Reflector 3 ha anche una versione per Mac, ma personalmente ritengo che la versione per Mac non offra più valore di Quicktime, tranne per il fatto che Reflector può aggiungere un frame per dispositivo.
Cose che ti serviranno:
- Un computer Windows o Mac.
- Il software Reflector 3.
- Il tuo dispositivo iOS (iPhone, iPad, ecc.).
Come usare (tutorial):
Passaggio 1: scarica e installa l'applicazione Reflector sul tuo PC o Mac.
Passaggio 2: assicurati che il tuo iPhone o iPad sia collegato alla stessa rete Wi-Fi del tuo computer. Ora, sull'interfaccia principale del tuo dispositivo iOS, scorri verso l'alto e tocca AirPlay . Successivamente, selezionare il nome e la scheda del computer per abilitare il mirroring .

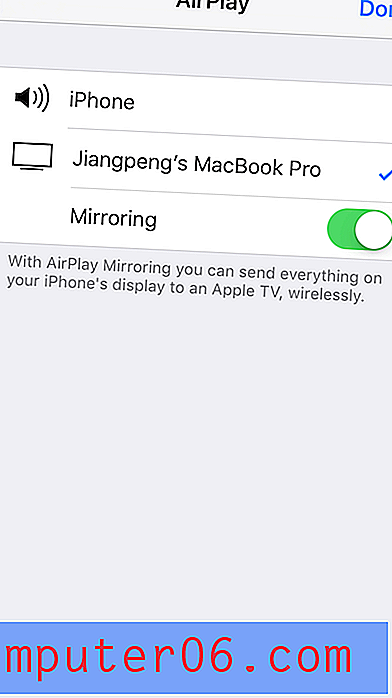
Passaggio 3: aprire l'app Reflector 3, quindi fare clic sul pulsante Registra per continuare. Al termine, fai clic sul pulsante Stop . Salva il video nella destinazione desiderata. È abbastanza semplice.

Professionisti:
- La versione di prova (con filigrana Reflector integrata) rileva il tuo dispositivo iOS e aggiunge automaticamente una cornice di dispositivo
- È possibile personalizzare le registrazioni con diverse preferenze
- Specchio wireless: non sono necessari cavi di illuminazione o software di terze parti
Contro:
- Non è gratuito $ 14, 99 da acquistare
- Nessuna funzionalità di editing video
Altre soluzioni?
Ci sono altre alternative di lavoro? Ovviamente. In realtà ce ne sono tonnellate, alcune sono gratuite mentre altre richiedono di pagare. Ad esempio, ho testato un'altra app chiamata AirShou: è gratuita, ma il processo è super complicato e ho passato troppo tempo a farlo funzionare.
In generale, non consiglio AirShou (Plus, l'app non supporta iOS 10), anche se è gratuita. Inoltre, ho visto un'altra soluzione chiamata Elgato Game Capture che è abbastanza popolare tra i giocatori di gioco. È una soluzione basata su hardware che costa poche centinaia di dollari. Non sono davvero un fan dei giochi, quindi non l'ho ancora provato.
Conclusione
Quando lavori su un progetto che coinvolge la registrazione dello schermo come ho fatto io, impari rapidamente che il tempo è denaro. Le soluzioni gratuite come QuickTime sono piuttosto buone, ma mancano di funzionalità avanzate di editing video che probabilmente ti occorrono come l'aggiunta di un frame per iPhone o iPad, la modifica di voci fuori campo, l'inserimento di gesti tattili o azioni di chiamata, la pubblicazione diretta su YouTube, ecc.
Ad ogni modo, ho condiviso tutto ciò che sapevo sull'acquisizione di video sullo schermo di iPhone. Per ricapitolare, ora che iOS 11 è disponibile, dovresti approfittare immediatamente della funzionalità integrata poiché immagino che renda il processo di registrazione un gioco da ragazzi. Ma se hai anche bisogno di modificare video, ti consiglio anche di utilizzare QuickTime (che è totalmente gratuito) per raggiungere prima lo scopo, quindi utilizzare iMovie per l'editing. In alternativa, Camtasia e ScreenFlow sono ottime scelte sebbene non siano software libero e non siano economici.
Spero vi piaccia questa guida, una gradita condivisione sarebbe apprezzata. Se ti imbatti in un'altra fantastica soluzione per la registrazione di video sullo schermo iOS, non esitare a lasciare un commento qui sotto. Sarei felice di provarlo.